当我们在使用电脑的过程中,出现了DNS错误,就会导致某些页面无法方法或者是网络连接不上,最近一些使用win11系统的用户就遇到了这个问题,那么今天的win11教程就来和大伙分享具体
当我们在使用电脑的过程中,出现了DNS错误,就会导致某些页面无法方法或者是网络连接不上,最近一些使用win11系统的用户就遇到了这个问题,那么今天的win11教程就来和大伙分享具体的解决方法,希望能够帮助更多的人解决问题。
解决方法如下:
1、首先我们点击任务栏中的开始菜单进入,如图所示。
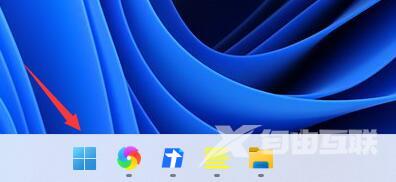
2、接着在其中找到并点开设置。
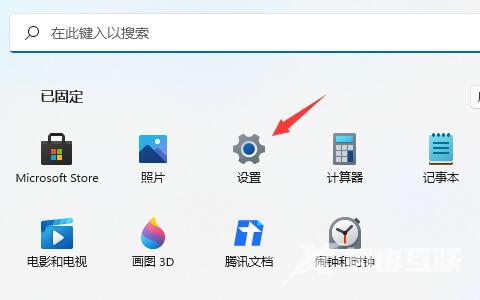
3、然后点击左边一栏之中的网络Internet。
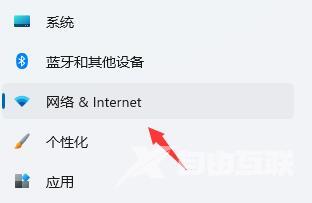
4、然后就能在右侧找到以太网了。
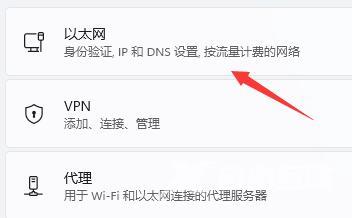
5、进入之后,点击DNS服务器分配中的编辑。
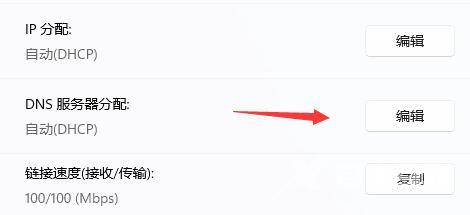
6、最后再其中将DNS设置更改为自动(DHCP)就可以了。
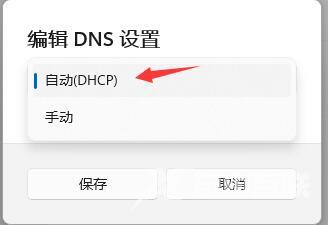
其他解决方法
如上述方法无法解决此问题,可以重装系统进行解决。
推荐镜像下载
Win11官方正式版镜像64位
Win11 22H2 正式版系统(64位)
Win11 64位纯净版官方镜像
安装教程
纯净之家为您提供两种系统安装方法,本地硬盘安装是最为简单的安装方法。建议使用硬盘安装前先制作U盘启动工具,如果硬盘安装失败,或者您的电脑已经是开不了机、卡在欢迎界面、进不去桌面、蓝屏等情况,那么就需要选择U盘重装系统。
温馨提醒:重装系统时会格式化当前系统盘(一般是C盘),一定要提前备份好C盘和桌面上数据。
1、本地硬盘安装:硬盘安装Win11系统教程
2、U盘启动工具安装:U盘重装win11系统教程
【文章原创作者:滨海网站制作 http://www.1234xp.com/binhai.html 复制请保留原URL】