电源管理没找到系统散热方式,最近有许多Win11系统用户都遇到了这个问题,电脑不及时散热的话有容易损坏电脑,但是还有部分用户不知道怎么办?其实我们只要进入高级电源设置,
电源管理没找到系统散热方式,最近有许多Win11系统用户都遇到了这个问题,电脑不及时散热的话有容易损坏电脑,但是还有部分用户不知道怎么办?其实我们只要进入高级电源设置,展开处理器电源管理,修散热方式就好了,下面一起来看看吧。
设置方法
1、首先打开开始菜单,点击windows系统中的控制面板。
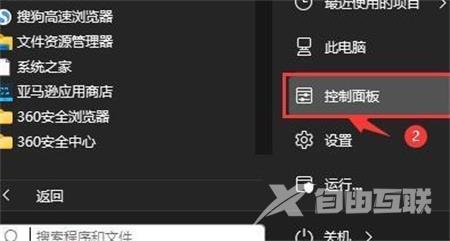
2、然后在打开的窗口中,点击硬件和声音。
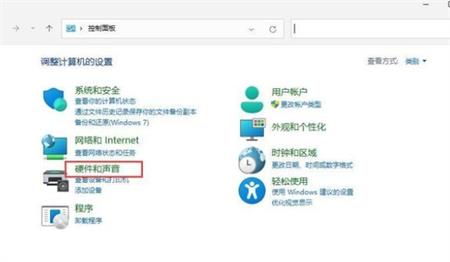
3、进入后,点击电源选项。
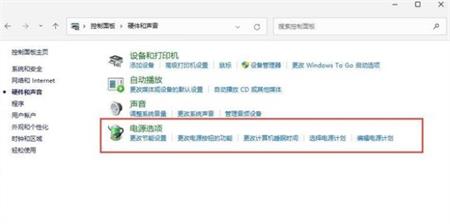
4、然后点击使用计划后的更改计划设置。
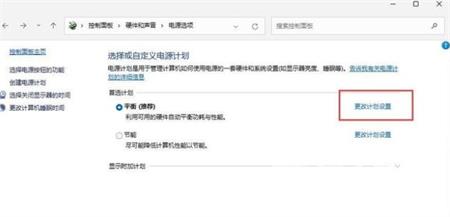
5、进入后,点击更改高级电源设置。
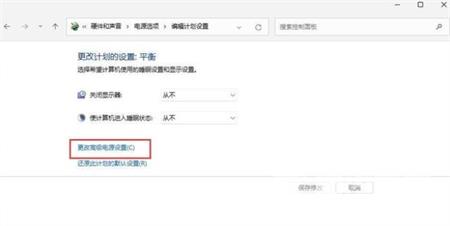
6、弹出对话框,展开处理器电源管理。
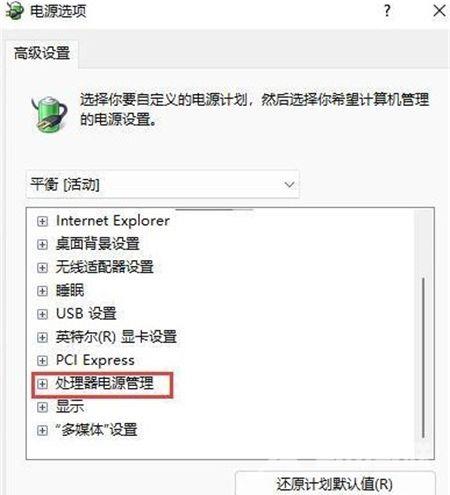
7、系统散热方式这里有两种供选择,修改散热方式。点击确定,设置完成。
其他解决方法
如果以上方法都不能解决,可以考虑重装系统。
推荐镜像下载
系统之家Ghost Win11 64位最新专业版V2023.05
系统之家 Win11 64位 免激活全能版 V2023.5
Win11官方64位镜像 V2023
安装方法
纯净之家为您提供两种安装方法,本地硬盘安装是最为简单的安装方法。建议使用硬盘安装前先制作U盘启动工具,如果硬盘安装失败,或者您的电脑已经是开不了机、卡在欢迎界面、进不去桌面、蓝屏等情况,那么就需要选择U盘重装系统。
1、本地硬盘安装:硬盘安装Win11系统教程
2、U盘启动工具安装:U盘重装win11系统教程
【感谢龙石为本站数据质量管理平台提供技术支撑 http://www.longshidata.com/pages/quality.html】