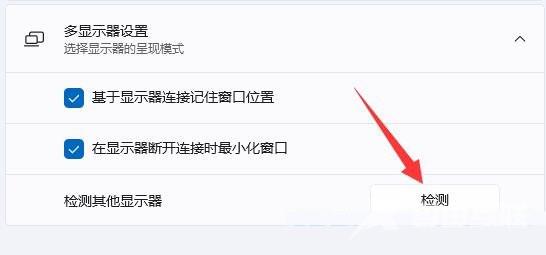不少的win11用户们在使用电脑的时候会使用双显示器,这样不仅能让自己更加高清的玩游戏还更大屏,但是也有不少的用户们表示win11检测不到第二块显示器怎么办?首先用户们可以打开
不少的win11用户们在使用电脑的时候会使用双显示器,这样不仅能让自己更加高清的玩游戏还更大屏,但是也有不少的用户们表示win11检测不到第二块显示器怎么办?首先用户们可以打开设备管理器下的显示适配器然后来进行设置或者是进入到设置下的显示来进行操作。接下来就让本站来为用户们来仔细的介绍一下win11检测不到第二块显示器的具体解决方法吧。
win11检测不到第二块显示器问题解析
方法一:
1、首先按下键盘的win+x组合键,然后在菜单中选择设备管理器启动。
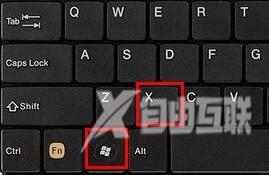
2、打开设备管理器后,找到显示适配器。
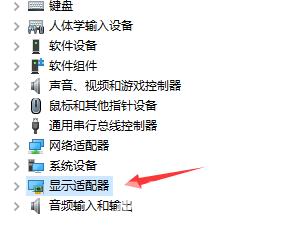
3、查看你的显示适配器图标上是否有箭头等图标类型。
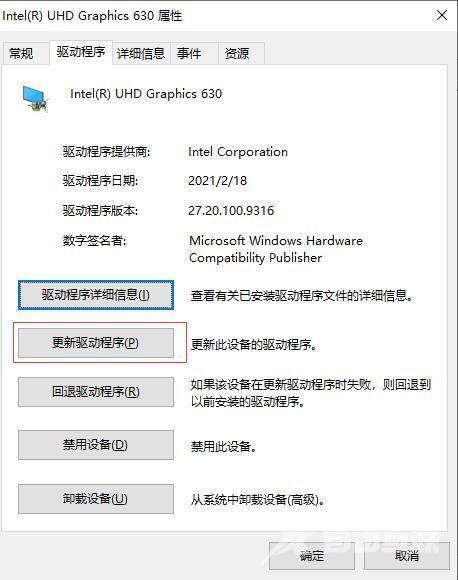
4、如果有的话就右键选中它,然后点击更新驱动程序就可以了。
方法二:
1、首先,按键盘上的 Win 键,或点击底部任务栏上的开始图标。
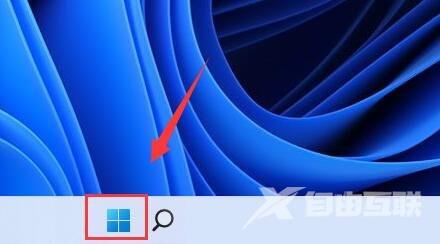
2、然后在所有应用下,找到并点击设置。
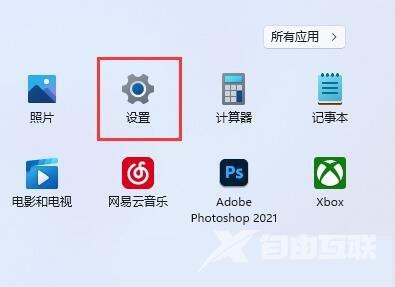
3、系统设置下,找到并点击显示(显示器、亮度、夜间模式、显示描述)。
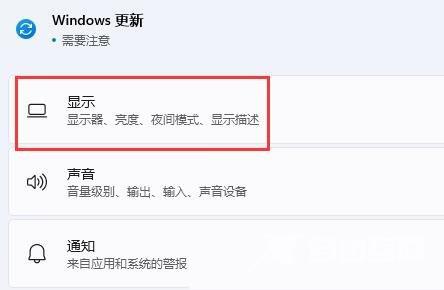
4、再点击展开其中的多显示器设置(选择显示器的呈现模式)。
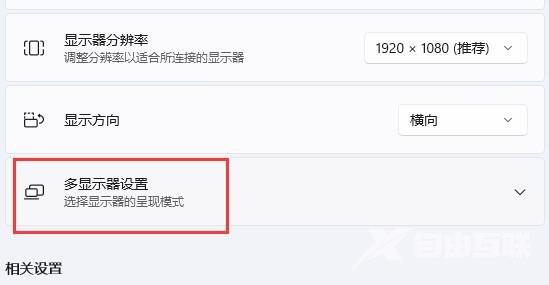
5、最后,点击下方检测其他显示器旁边的检测即可。