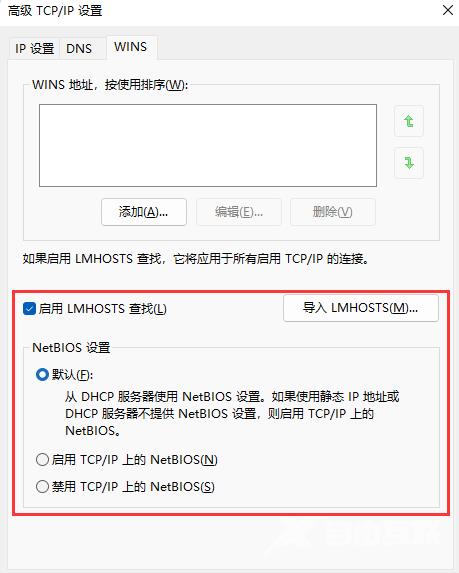打印机是我们日常工作比较尝试用的设备,很多使用win11电脑的用户连接了打印机设备,但是要打印文件的时候却提示找不到打印机设备,面对这个问题很多人不知道如何解决,只要重
打印机是我们日常工作比较尝试用的设备,很多使用win11电脑的用户连接了打印机设备,但是要打印文件的时候却提示找不到打印机设备,面对这个问题很多人不知道如何解决,只要重下新设置即可使用,今日的win11教程就来为广大用户们分享解决方法,一起来了解看看吧。
解决方法如下:
1、首先,右键点击任务栏右下角的【网络图标】,然后点击【网络和 Internet 设置】。
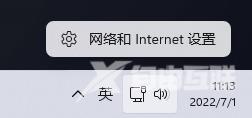
2、网络和 Internet窗口,找到并点击【高级网络设置(查看所有网络适配器,网络重置)】。
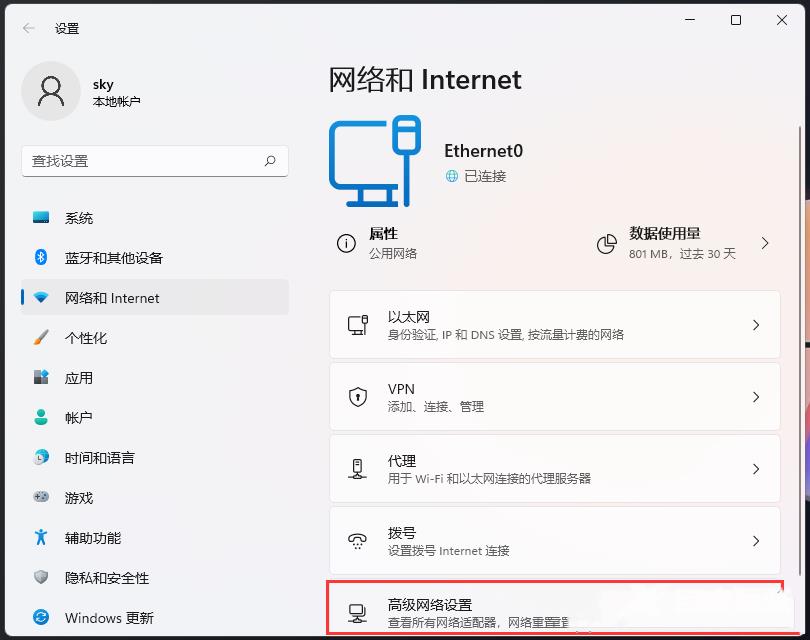
3、相关设置下,点击【更多网络适配器选项】。
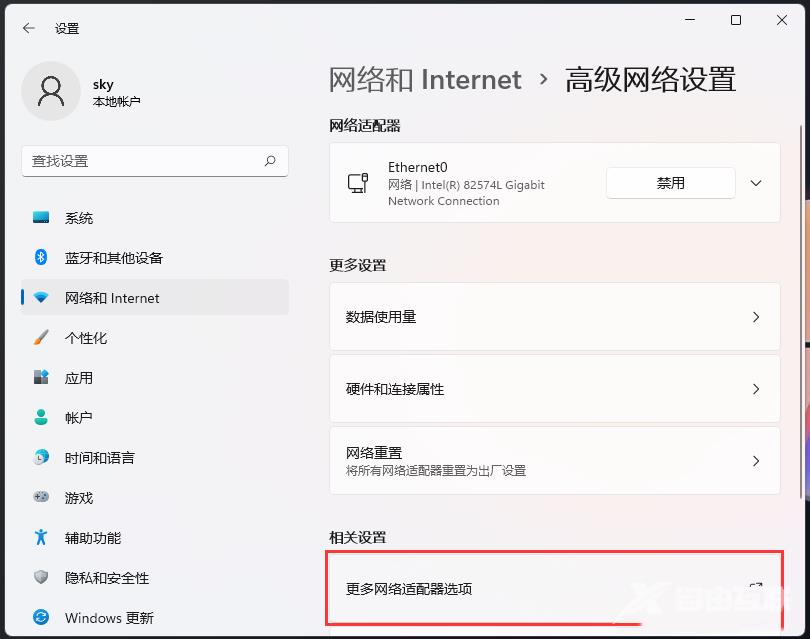
4、网络连接窗口,找到已连接的网络,并选择,然后点击右键,在打开的菜单项中,选择【属性】。
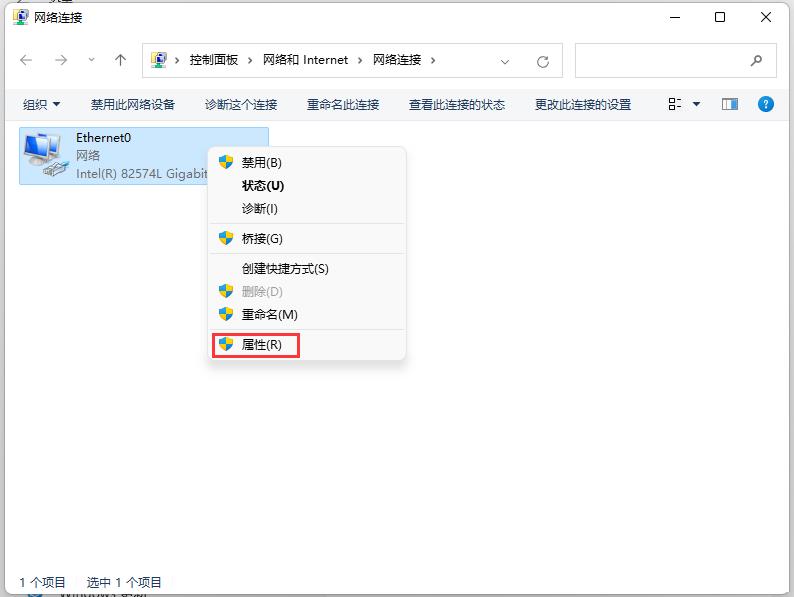
5、找到并双击打开【Internet 协议版本 4 (TCP/IPv4)】。
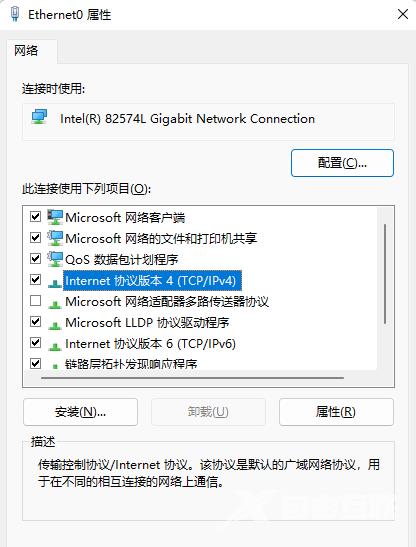
6、Internet 协议版本 4 (TCP/IPv4) 属性窗口,点击【高级】。
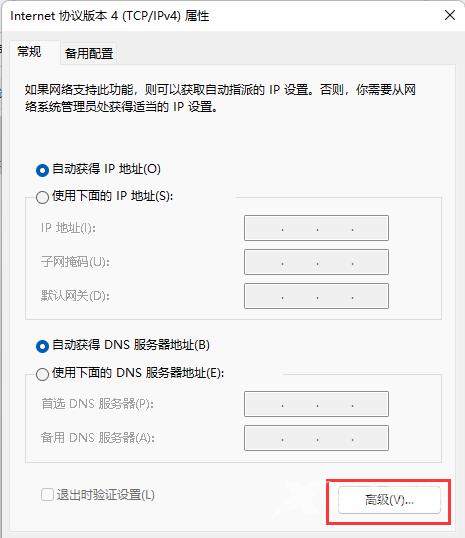
7、高级 TCP/IP 设置窗口,切换到【WINS】选项卡,确认【启用 LMHOSTS 查找】为勾选状态,且下方【NetBIOS 设置】为默认。