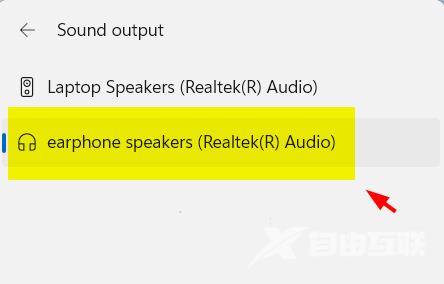我们win11系统连接的音频设备,都是显示设备默认的名字,有些小伙伴想要将对这个名字进行重命名,但是不知道要在哪完成这个操作,针对这个问题,接下来自由互联小编就来分享详
我们win11系统连接的音频设备,都是显示设备默认的名字,有些小伙伴想要将对这个名字进行重命名,但是不知道要在哪完成这个操作,针对这个问题,接下来自由互联小编就来分享详细的设置方法,希望今日的教程内容能够解答用户们的问题,一起来看看详细的操作步骤吧。
解决方法如下:
第 1 步:右键单击任务栏上的开始按钮。
第 2 步:从开始按钮的上下文菜单中选择设置选项,如下面的屏幕截图所示。
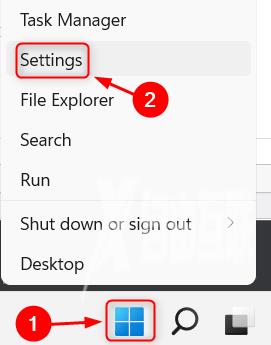
第 3 步:在设置窗口中,在左侧菜单中选择系统。
第 4 步:然后,单击窗口右侧的声音选项,如下面的屏幕截图所示。
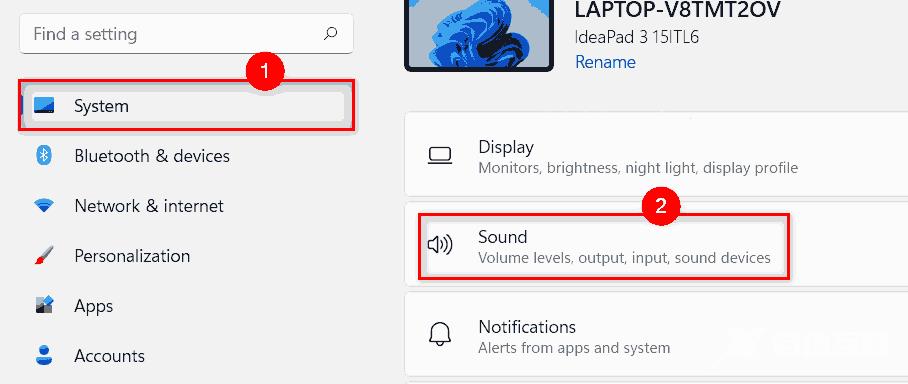
第 5 步:通过单击要重命名的声音设备进行选择,如下所示。
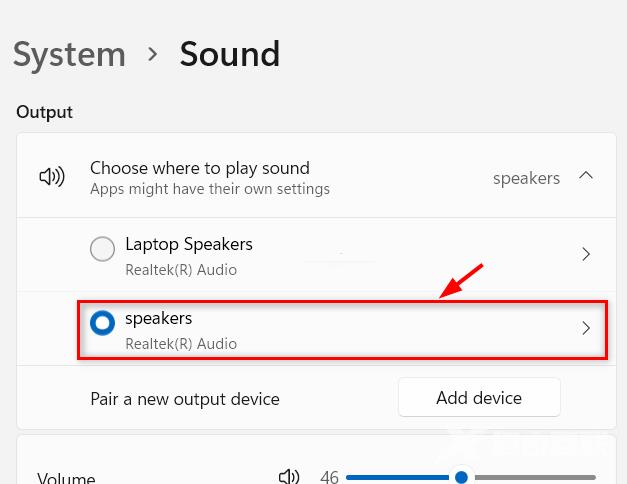
第 6 步:然后,单击属性页面上声音设备下的重命名按钮,如下所示。
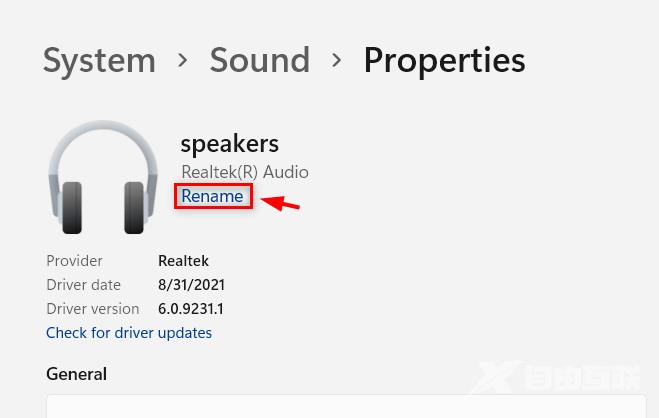
第 7 步:将声音设备重命名为您想要的任何名称,然后单击重命名按钮。
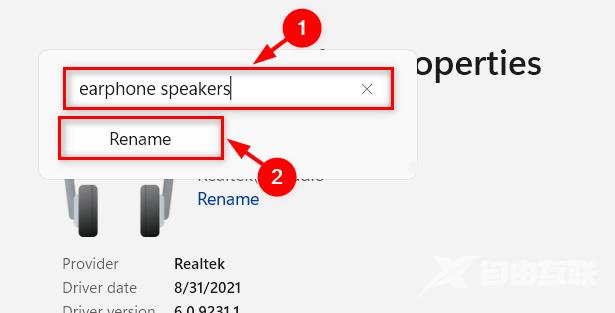
第8步:然后,关闭所有设置窗口。
第 9 步:要验证声音设备,请同时按键盘上的Windows + A键进入操作中心。
第 10 步:在操作中心向导中,单击选择声音输出图标,如下图所示。
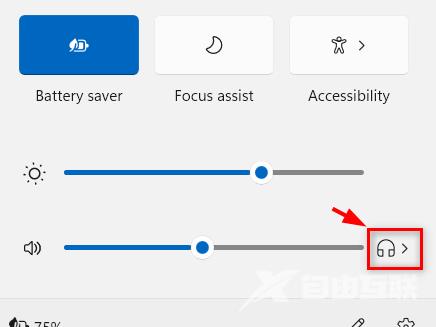
第 11 步:现在您可以看到已重命名的声音设备出现在此列表中。