有用户反映在Win10系统开机后,下方任务栏严重卡死,无法正常运行,也不能查看通知或执行其他任务,使用很多方法都无法解决,这该怎么办呢?其实我们可以尝试通过修改注册表来解决。下面自由互联小编为大家带来图文教程,一起来来看看吧。
操作步骤
1、首先,按键盘上的【 Win + R 】组合键,打开运行,然后输入【regedit】命令,按【确定或回车】打开注册表编辑器。
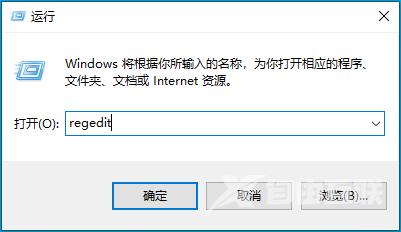
2、注册表编辑器窗口,依次展开到以下路径:
计算机\HKEY_LOCAL_MACHINE\SOFTWARE\Policies\Microsoft\Windows。
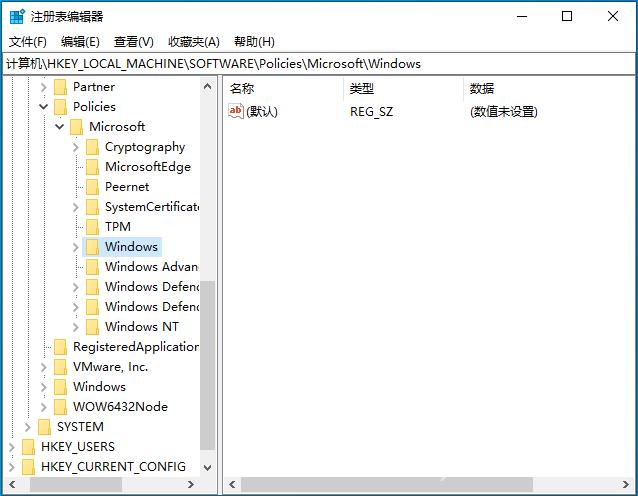
3、选择【Windows】,然后点击【右键】,在打开的菜单项中,选择【新建 - 项】。
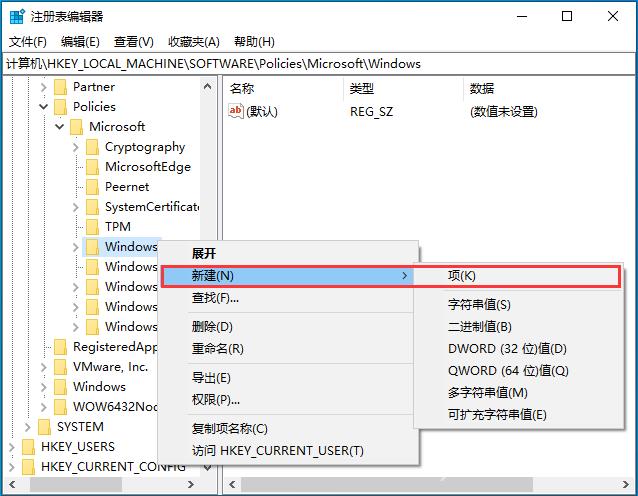
将这个项命名为【Windows Feeds】。
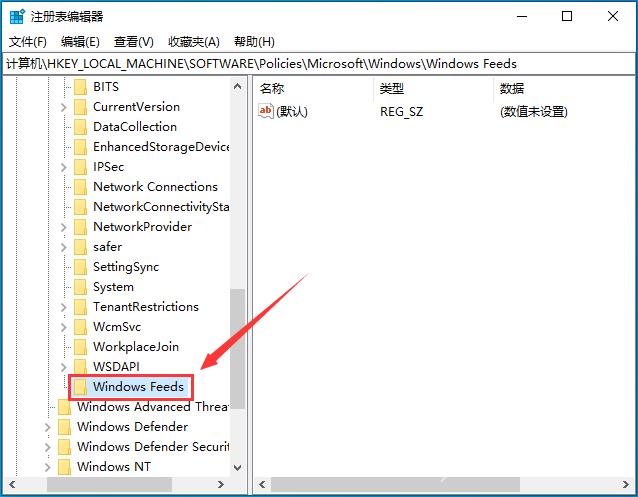
4、右侧空白处,点击右键,在打开的菜单项中,选择【新建 - DWORD (32 位)值(D)】。
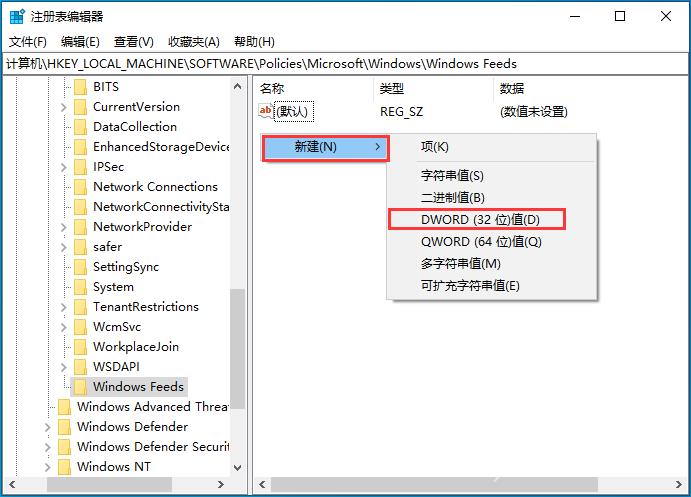
5、将这个值,命名为【EnableFeeds】。
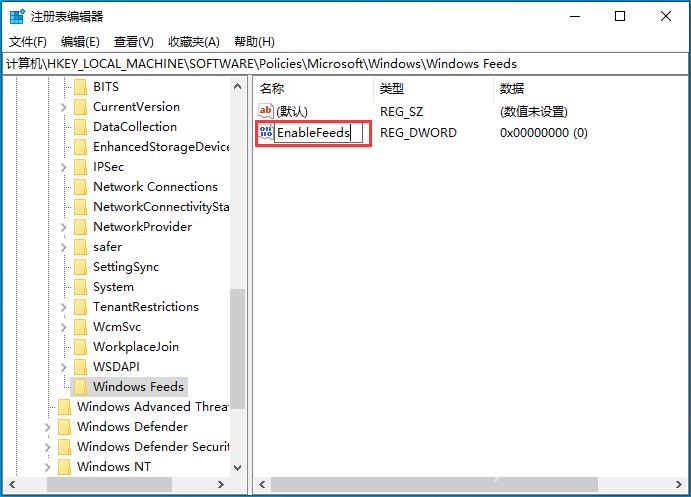
6、接着双击【EnableFeeds】,打开的编辑 DWORD (32 位)值窗口,将数值数据修改为【0】,再点击【确定】。
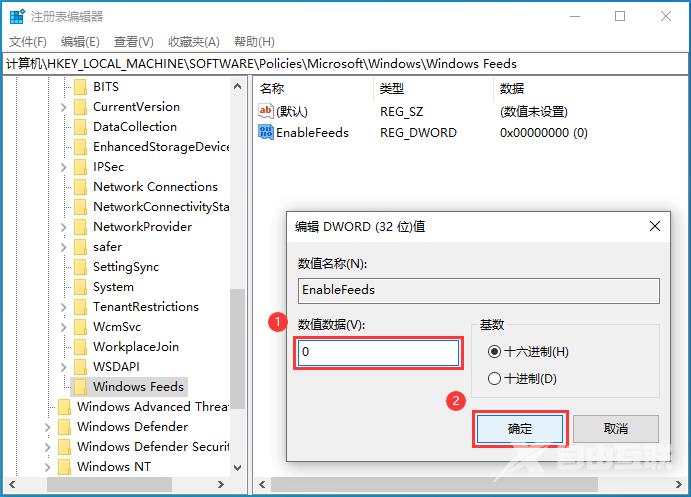
7、最后,重启电脑即可生效。
推荐系统下载
系统之家 Ghost Win10 64位原生专业版系统 V2023
系统之家 Win10 64位 LTSC 企业版 V2023
系统之家 win10 ghost 64位 纯净版镜像 V2023
安装教程
纯净之家为您提供两种系统安装方法,本地硬盘安装是最为简单的安装方法。建议使用硬盘安装前先制作U盘启动工具,如果硬盘安装失败,或者您的电脑已经是开不了机、卡在欢迎界面、进不去桌面、蓝屏等情况,那么就需要选择U盘重装系统。
温馨提醒:重装系统时会格式化当前系统盘(一般是C盘),一定要提前备份好C盘和桌面上数据。
1、本地硬盘安装:硬盘安装Win10系统教程
2、U盘启动工具安装:U盘重装win10系统教程
