Win11系统中拥有高性能模式,能够使性能达到最高,有些用户在使用时想要设置高性能模式,但是发现找不到高性能模式,不知道怎么开启,针对这一问题,本篇带来了两种解决方法,
Win11系统中拥有高性能模式,能够使性能达到最高,有些用户在使用时想要设置高性能模式,但是发现找不到高性能模式,不知道怎么开启,针对这一问题,本篇带来了两种解决方法,操作简单,分享给大家,感兴趣的用户继续看下去吧。
Win11高性能模式不见了怎么办?
方法一:更改高级电源设置
1、打开控制面板。

2、将右上角查看方式改为大图标。
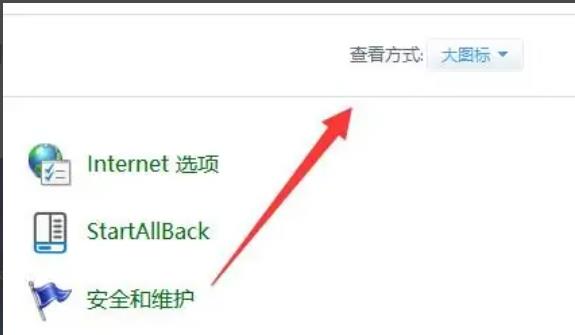
3、打开其中的电源选项。
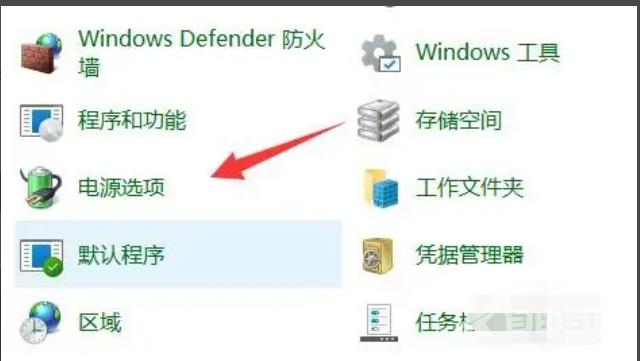
4、如果其中没有高性能,那么点击左边创建电源计划。
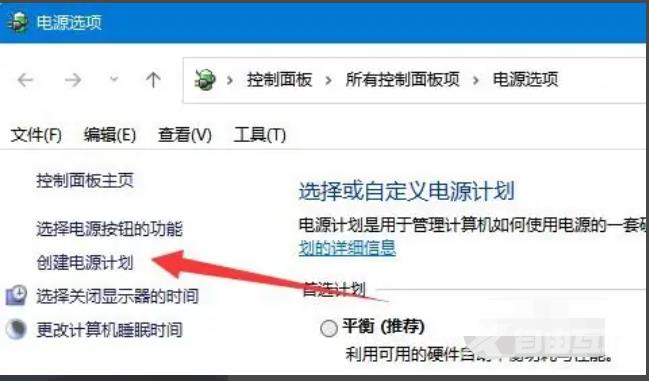
5、将计划名称命名为高性能并进行创建。
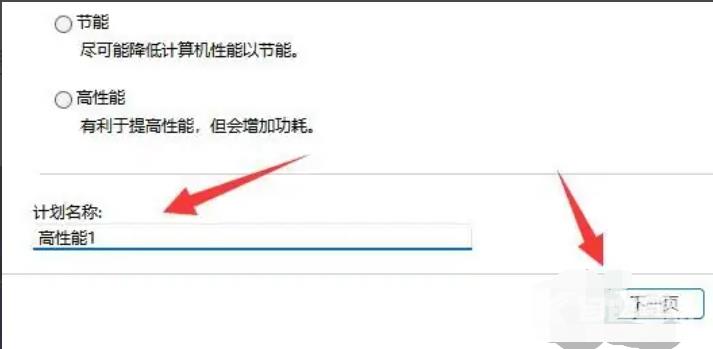
6、创建完成后,选中它,点击更改计划设置。
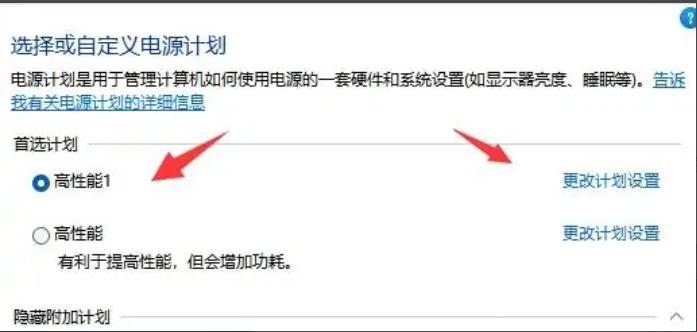
7、点击更改高级电源设置,在其中就可以自由修改想要的高性能电源设置了。
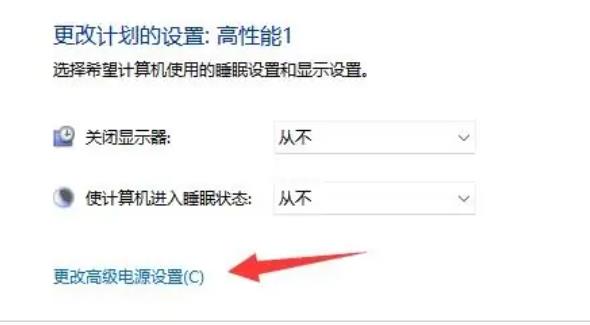
方法二:重装系统【详细步骤】
【本文转自:日本cn2服务器 http://www.558idc.com/jap.html提供,感恩】