VWmare安装CentOS7及连接Xshell超详细过程图文
- 前言
- 一、准备工作
- 二、安装虚拟机过程
- (1)选择文件新建虚拟机
- (2)选择配置类型
- (3)自定义硬件配置
- (4)进入系统安装界面
- 二、连接Xshell过程
- 三、在虚拟机中设置网络
- (1)查看自己的ip地址及网关
- (2)设置虚拟机的ip地址
- 总结
前言
在我们的学习工作中通常会需要在不同的操作系统中进行而Linux系统往往就是我们接触最多的。但是如果我们在计算机中直接更换系统的话那么就会有大量的时间消耗在反复更换之中并且极为不便因此我们就需要一款虚拟机软件去模拟一个计算机环境。
一、准备工作
软件VWmare Workstation Pro虚拟机软件、Xshell 镜像文件CentOS7
二、安装虚拟机过程
首先在计算机中安装所需要的软件VWmare以及Xshell接下来打开VWmare进入安装过程
(1)选择文件新建虚拟机
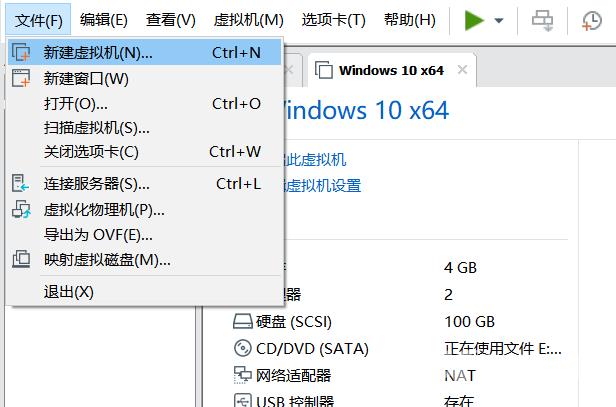
(2)选择配置类型
选择典型或者自定义都行这边我就直接选择典型了 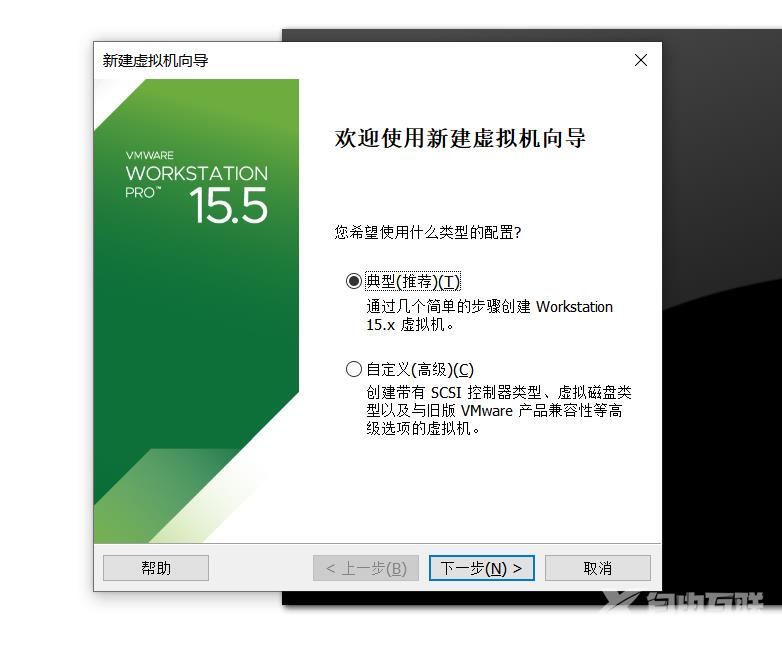 由于我们需要创建一个空白盘来安装虚拟机所以我们选择稍后安装
由于我们需要创建一个空白盘来安装虚拟机所以我们选择稍后安装 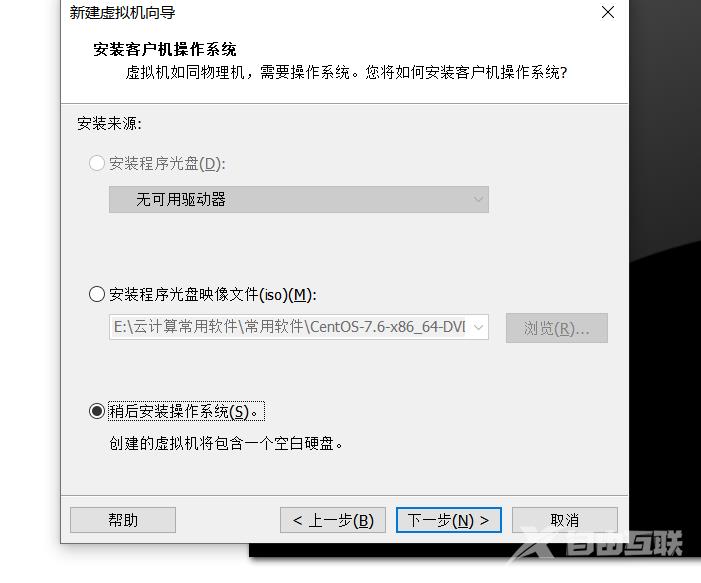 接着选择安装的系统正确的选择会让虚拟机的兼容性更好
接着选择安装的系统正确的选择会让虚拟机的兼容性更好 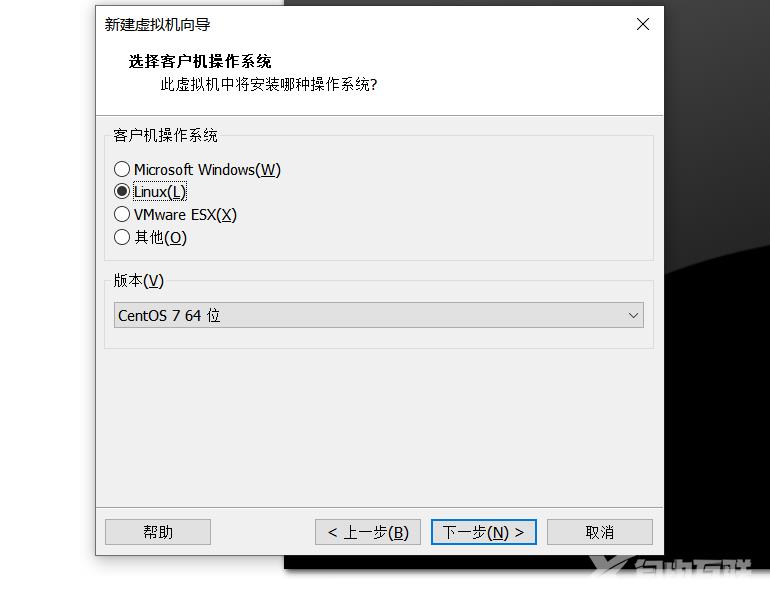 虚拟机名称和安装位置自定义即可当然为了更方便的找到自己的虚拟机文件建议自己创建一个专门用来防止虚拟机的文件夹
虚拟机名称和安装位置自定义即可当然为了更方便的找到自己的虚拟机文件建议自己创建一个专门用来防止虚拟机的文件夹 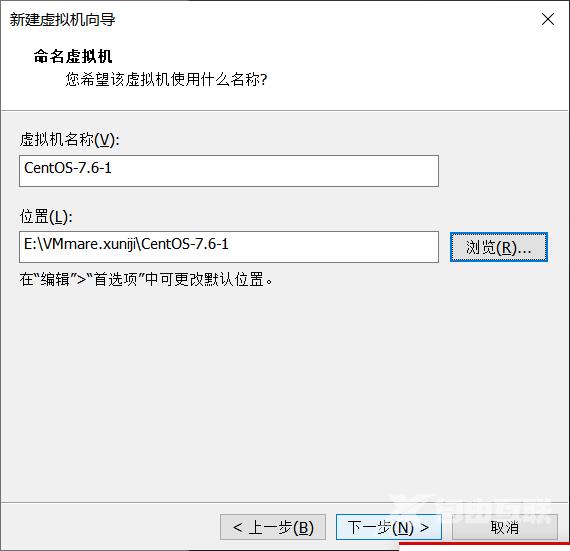
(3)自定义硬件配置
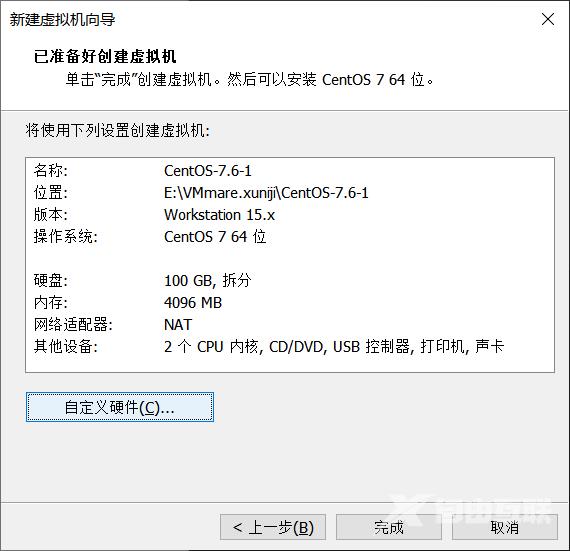 选择自定义硬件配置内存大小和处理器按自己的喜好和计算机的硬件配置来选择即可。网络适配器可以直接选择你需要的连接方式也可以后期在虚拟机中配置文章后面会有基础的在虚拟机中配置的方式然后选择你要安装的镜像最后点击完成即可。
选择自定义硬件配置内存大小和处理器按自己的喜好和计算机的硬件配置来选择即可。网络适配器可以直接选择你需要的连接方式也可以后期在虚拟机中配置文章后面会有基础的在虚拟机中配置的方式然后选择你要安装的镜像最后点击完成即可。 
(4)进入系统安装界面
选择第一个直接选择即可  接着选择语言如果是新手或者感觉英语不太友好的朋友可以选择中文安装自信的朋友可以按自己的喜好选择这边我为了方便就直接选择中文了。接着选择软件选择。
接着选择语言如果是新手或者感觉英语不太友好的朋友可以选择中文安装自信的朋友可以按自己的喜好选择这边我为了方便就直接选择中文了。接着选择软件选择。  进入软件选择按自己的需求选择即可这边我就选择桌面机安装工具了。
进入软件选择按自己的需求选择即可这边我就选择桌面机安装工具了。  然后选择安装位置勾选磁盘选择我要配置分区点击完成。
然后选择安装位置勾选磁盘选择我要配置分区点击完成。 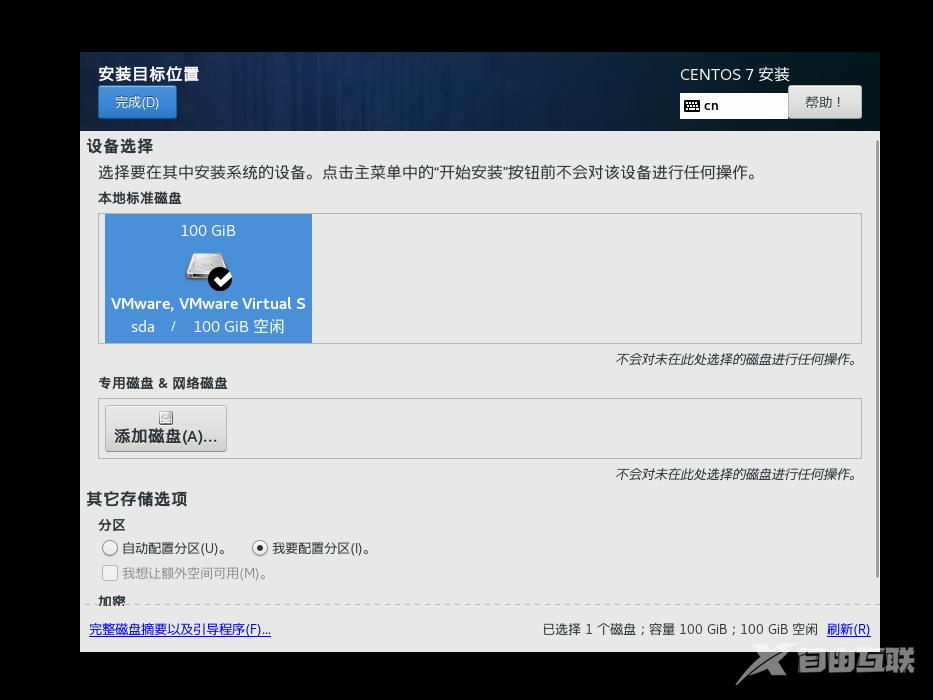 选择标准分区添加需要的分区
选择标准分区添加需要的分区 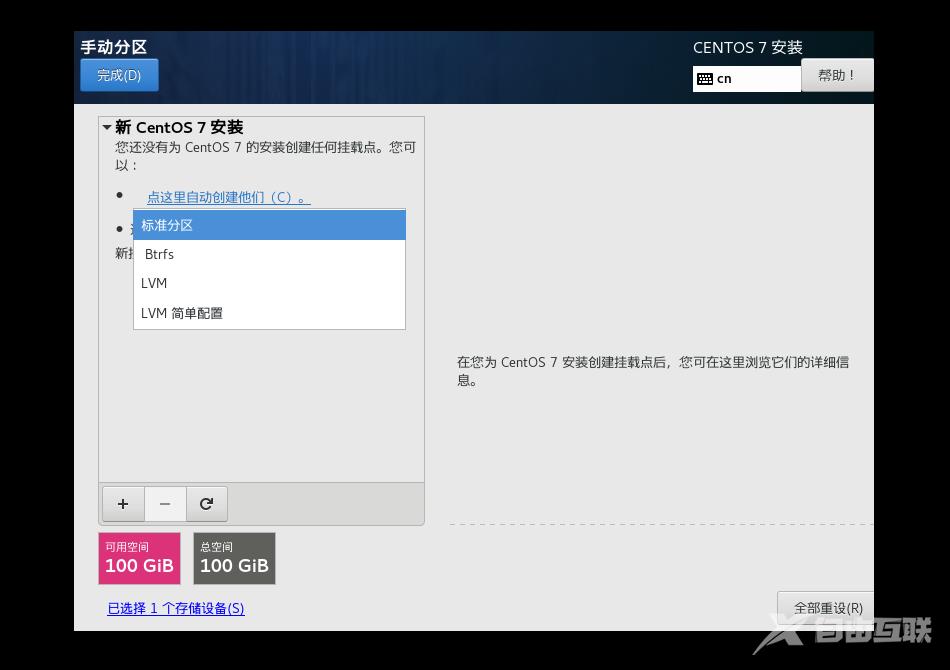
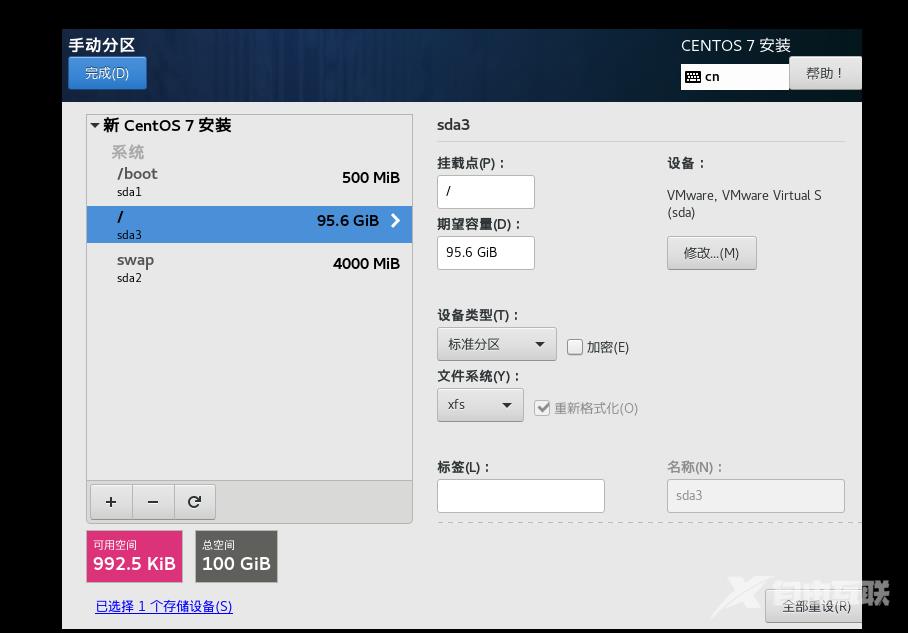 网络和主机名可以选择配置也可以后期配置如果打算现在配置选择ipv4把ip地址等信息填入。
网络和主机名可以选择配置也可以后期配置如果打算现在配置选择ipv4把ip地址等信息填入。 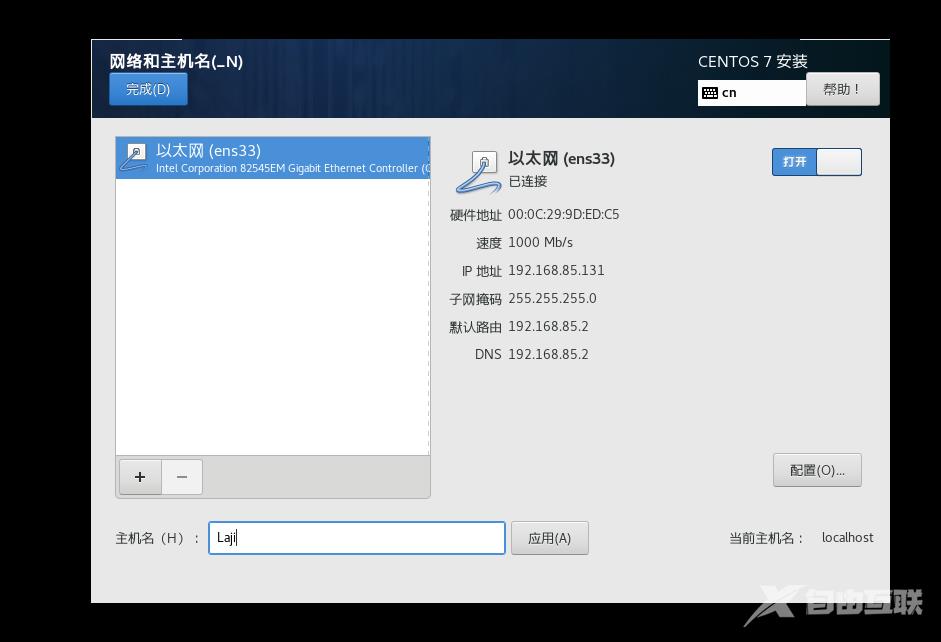
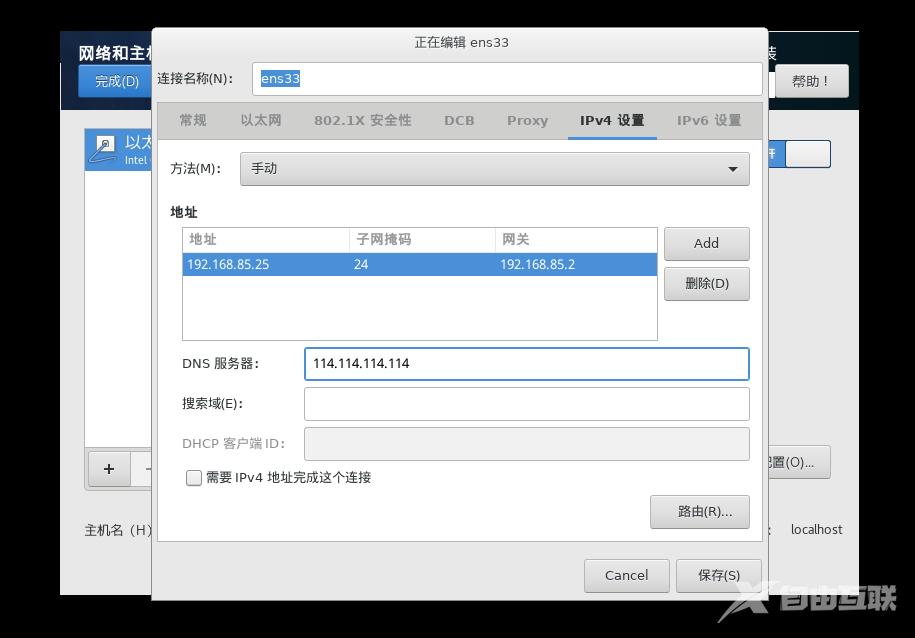 点击完成开始安装即可。 随后填入root密码最好简单易记完成后重启。
点击完成开始安装即可。 随后填入root密码最好简单易记完成后重启。 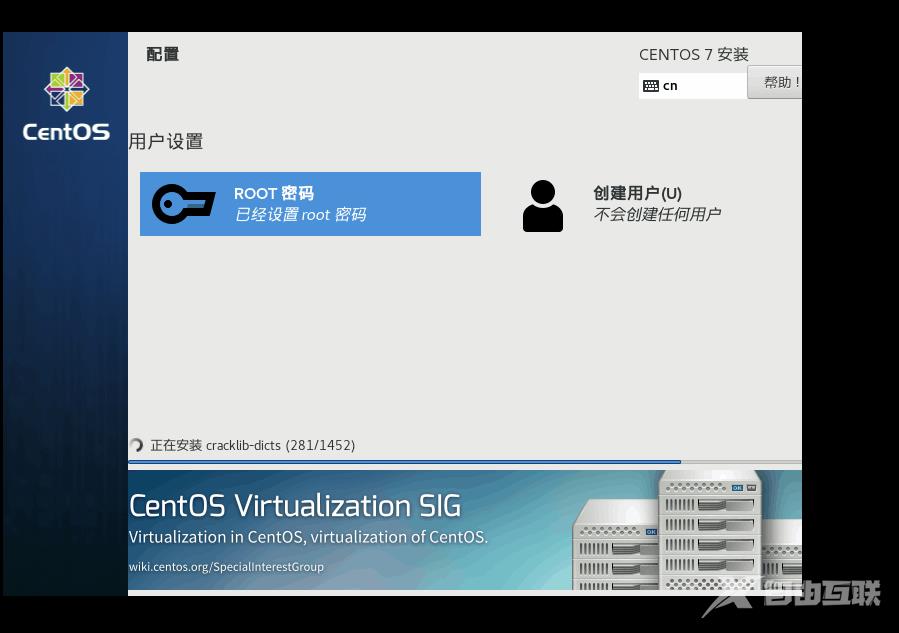
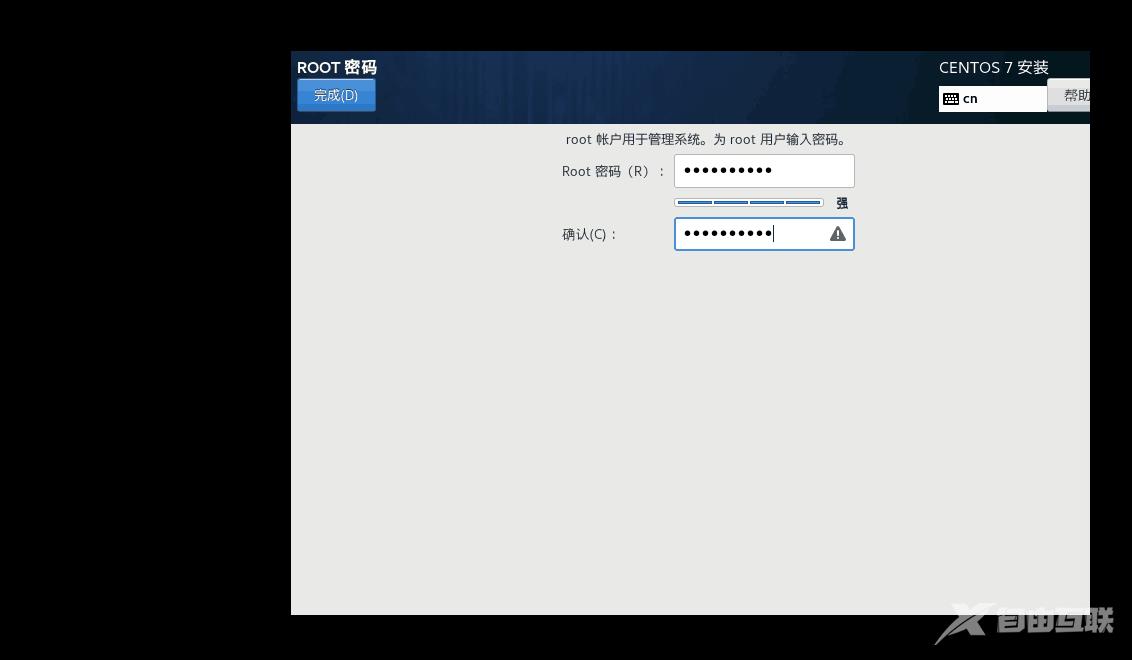
同意许可证及设置时区 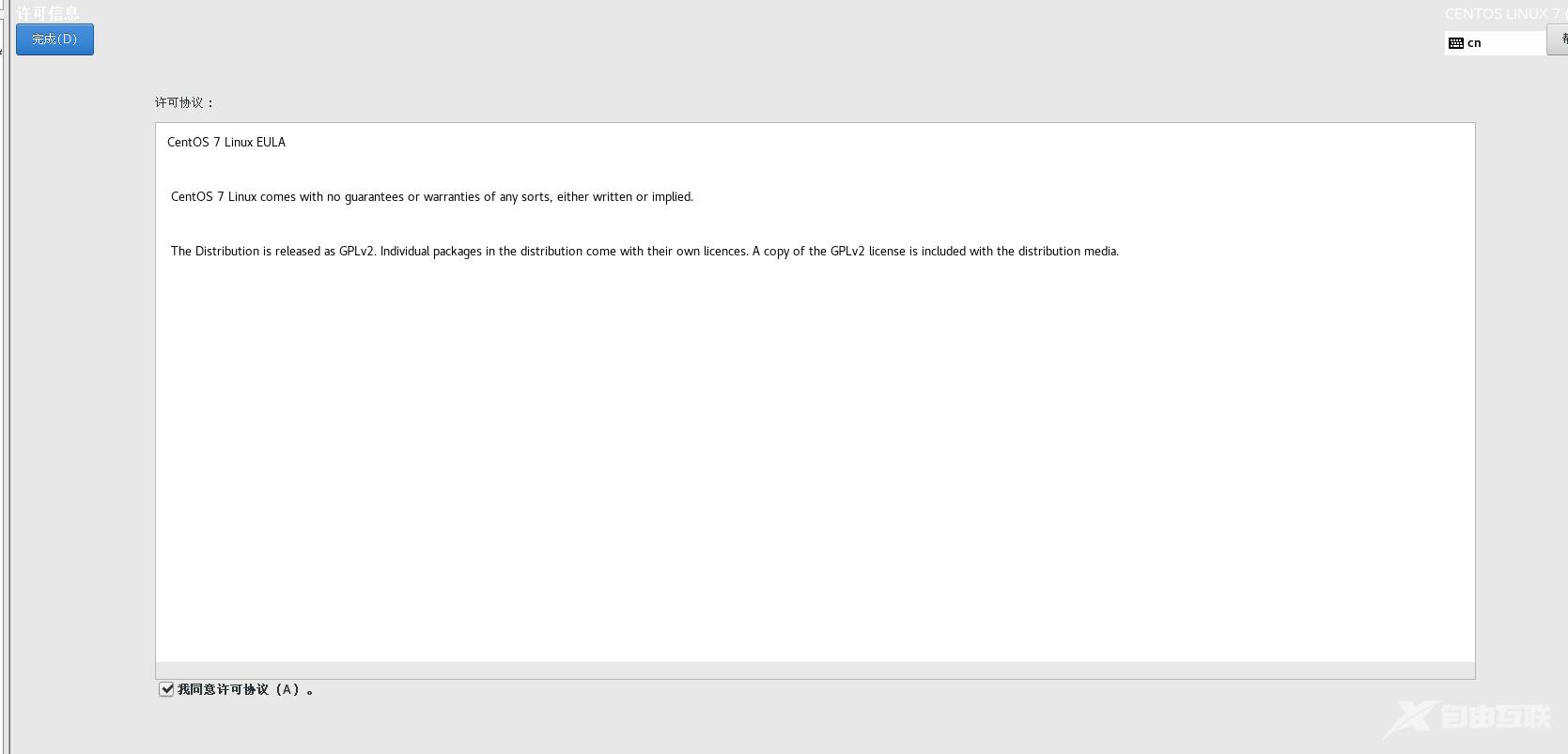
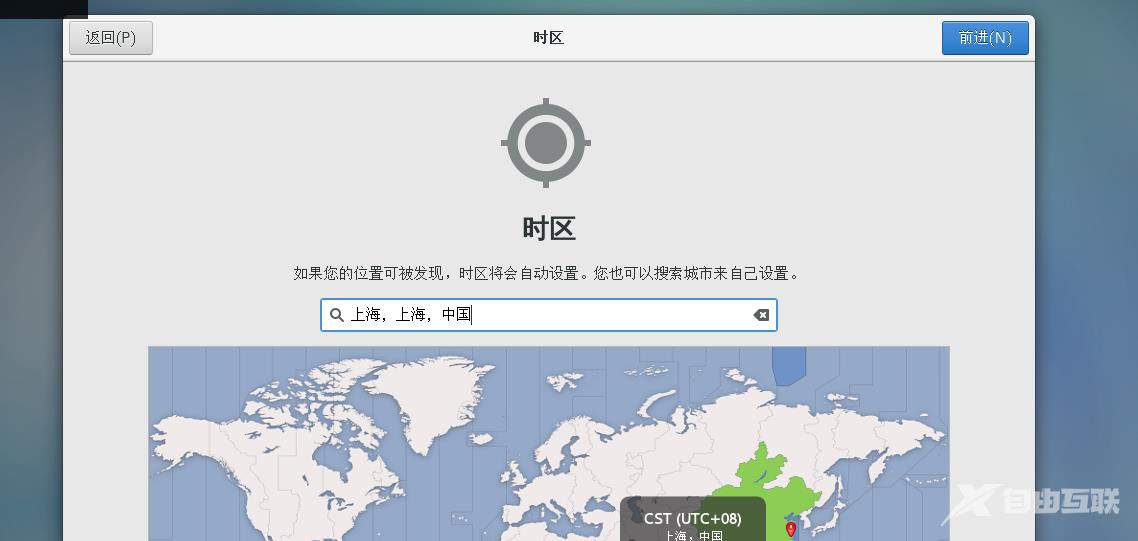 选择一些设置后便可以开始使用了。
选择一些设置后便可以开始使用了。
二、连接Xshell过程
打开Xshell点击文件新建 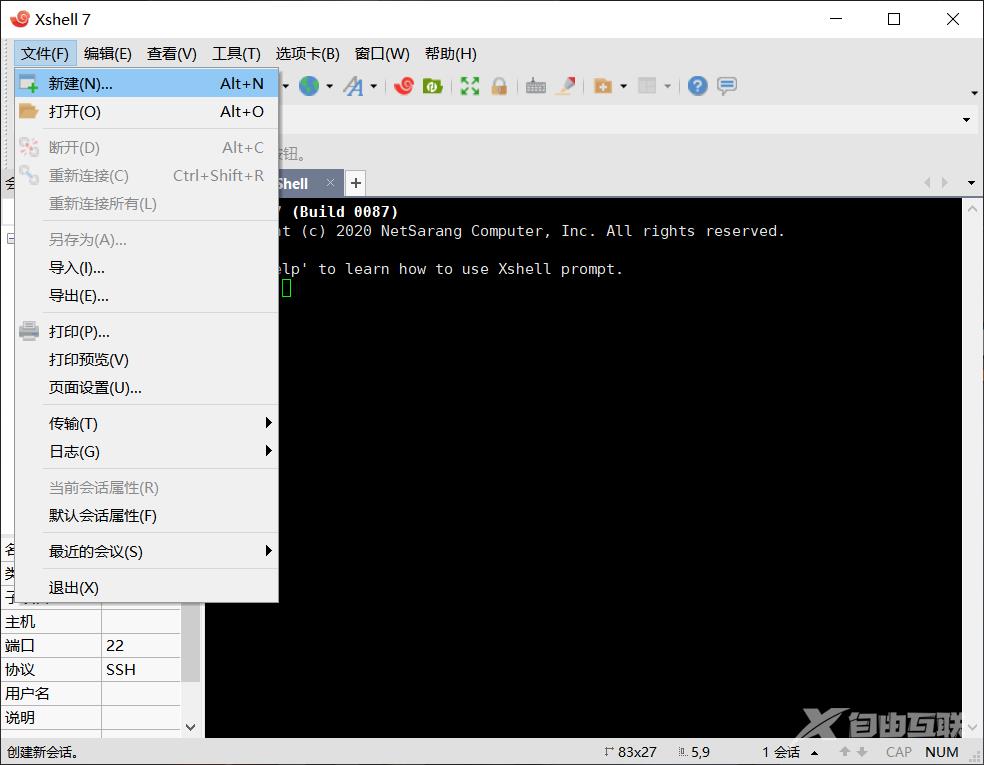 设置名称在主机栏填入需要连接的虚拟机的ip地址
设置名称在主机栏填入需要连接的虚拟机的ip地址 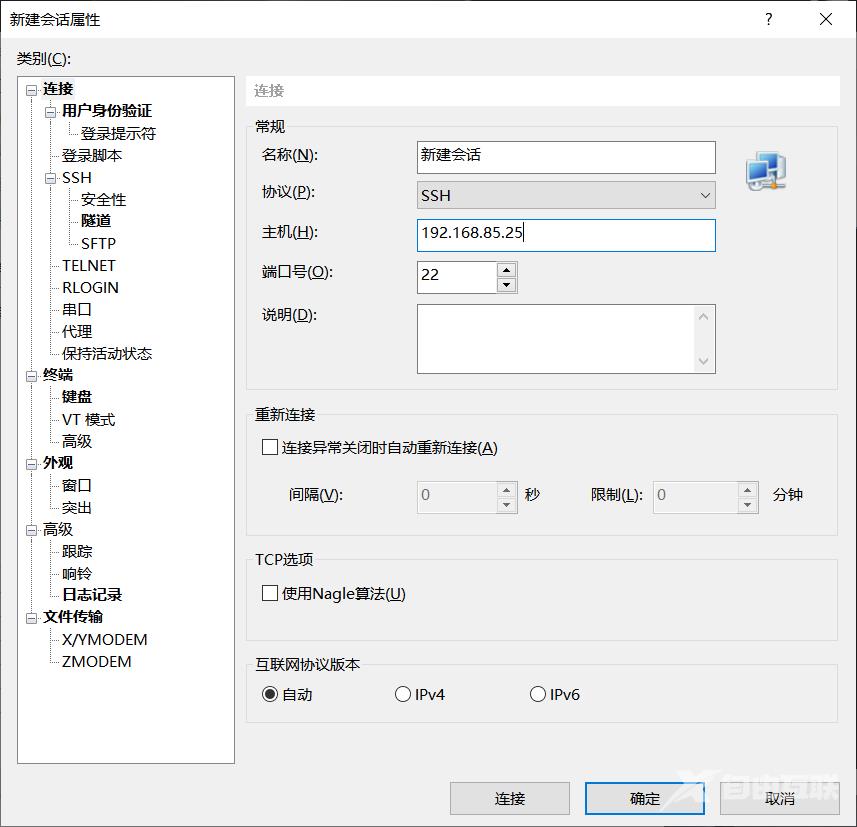 点击用户身份验证填入root及密码确认链接即可
点击用户身份验证填入root及密码确认链接即可  连接成功后便会出现以下显示内容
连接成功后便会出现以下显示内容 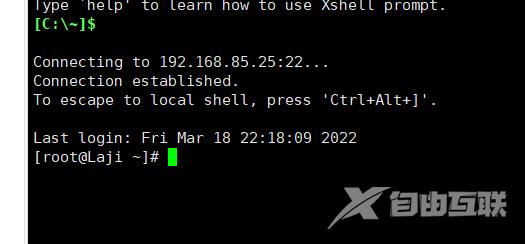
三、在虚拟机中设置网络
(1)查看自己的ip地址及网关
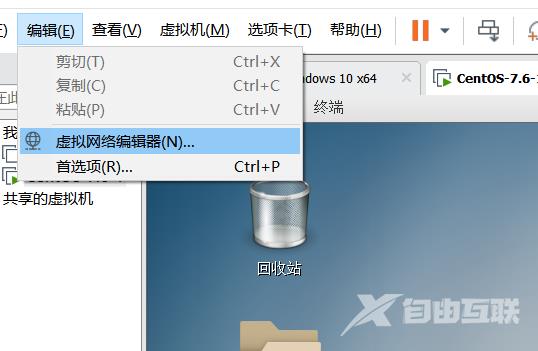


(2)设置虚拟机的ip地址
打开终端进入ip地址设置  设置ip地址根据自己刚刚查看的ip地址填入
设置ip地址根据自己刚刚查看的ip地址填入 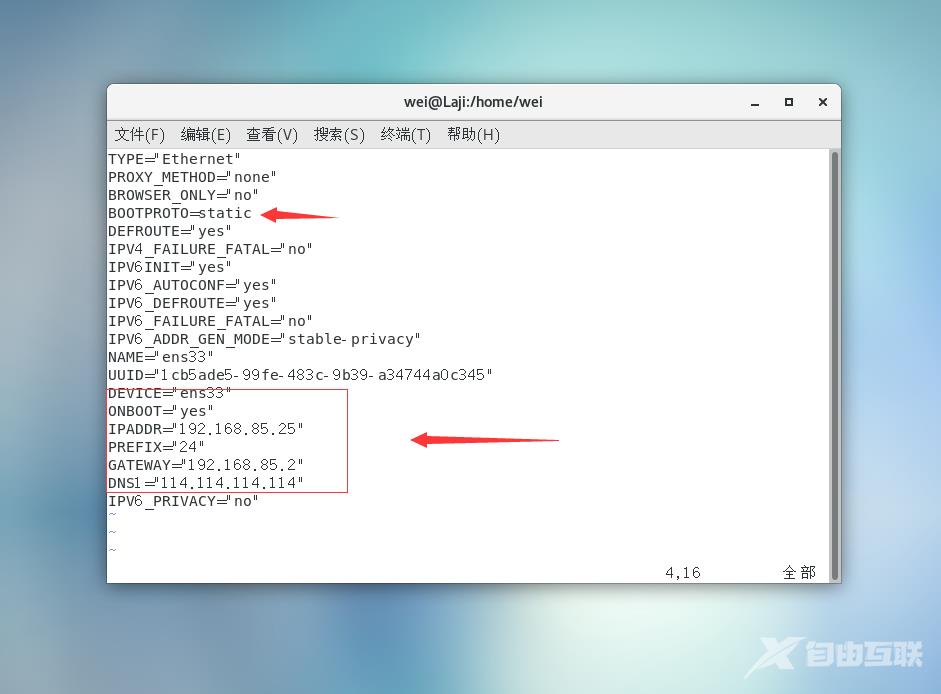 按ESC键再按SHIFT “:” 组合键输入 wq 再按回车键退出 记得重启一下顺便可以查看自己的ip设置
按ESC键再按SHIFT “:” 组合键输入 wq 再按回车键退出 记得重启一下顺便可以查看自己的ip设置 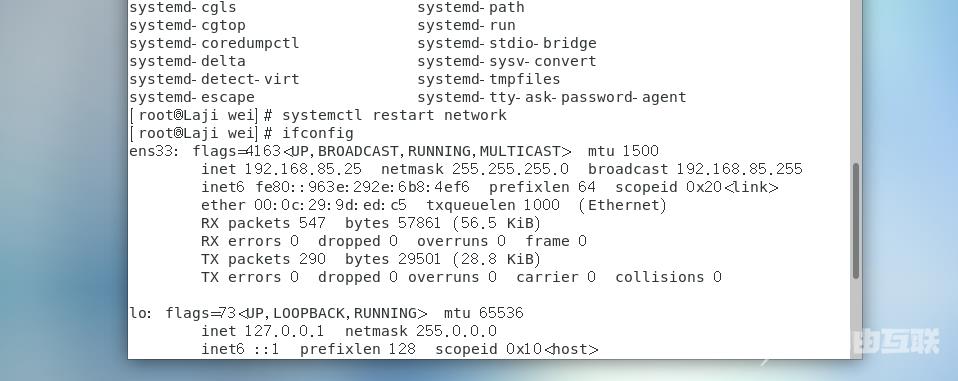
总结
关于虚拟机和连接Xshell的详细过程到这就结束了。Linux作为在许多计算机技术的基础是我们工作学习中必要的基础只有进入Linux操作系统这扇门你才能成为合格的软件工程师。
