win10是一款现在很多人都在使用的系统,通常我们的桌面只有一个,但是在win10系统中是可以新建多个桌面的,很多人想要体验但是又不知道怎么进行操作,接下来自由互联小编就来分享
win10是一款现在很多人都在使用的系统,通常我们的桌面只有一个,但是在win10系统中是可以新建多个桌面的,很多人想要体验但是又不知道怎么进行操作,接下来自由互联小编就来分享设置方法,希望本期的教程内容能够给广大用户们带来帮助。
win10新建多个桌面详细教程
1、首先在Windows10桌面,右键点击任务栏的空白位置,在弹出菜单中点击显示任务视图按钮一项,选中该项。
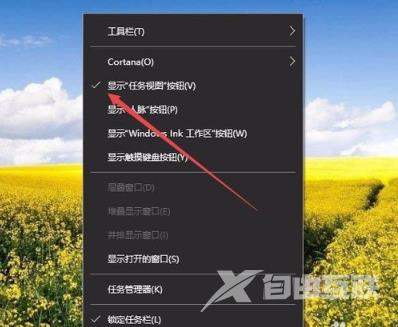
2、这样在Windows10任务栏左侧就有一个任务视图按钮了。

3、用鼠标点一下任务视图按钮,就可以方便的打开多桌面界面了,在这里可以选择使用不同的桌面。
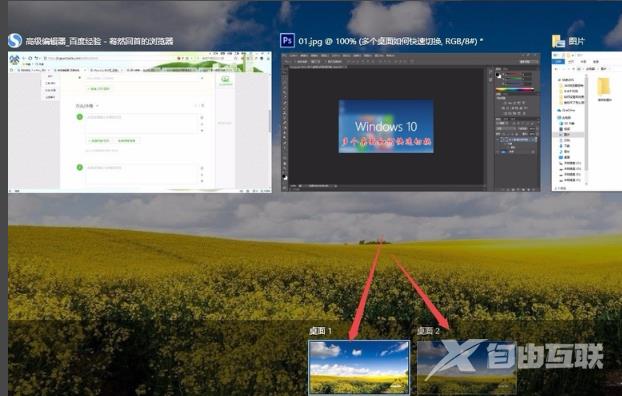
4、如果桌面不够用了,可以再建立一个桌面,只需要在多桌面界面点击右下角的新建桌面按钮就可以了。

5、当然了, 如果桌面用不到了,也可以关闭该桌面,关闭多桌面就与关闭文件夹一样方便,只需要点击一下右上角的关闭按钮就可以了。

