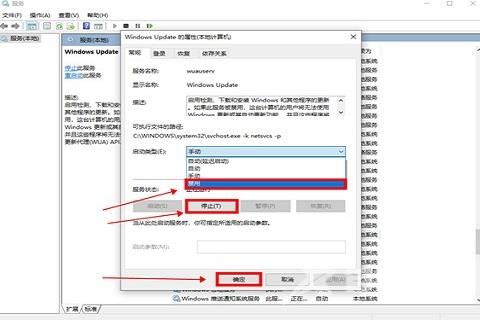Win10桌面窗口管理器占用内存过高怎么解决?最近有用户询问这个问题,查看任务管理器的时候,发现桌面窗口管理器占用了大量的内存,导致系统运行缓慢,那么有没有方法可以处理
Win10桌面窗口管理器占用内存过高怎么解决?最近有用户询问这个问题,查看任务管理器的时候,发现桌面窗口管理器占用了大量的内存,导致系统运行缓慢,那么有没有方法可以处理呢?针对这一问题,本篇带来了详细的解决方法,分享给大家,一起看看吧。
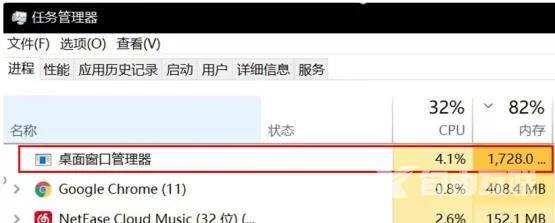
Win10桌面窗口管理器占用内存过高怎么解决?
方法一、
1、首先,右键单击桌面左下角开始菜单,单击设备管理器选项。
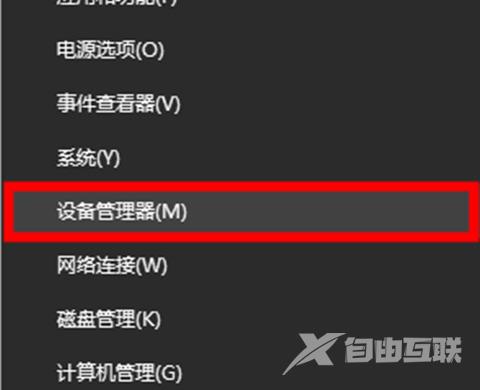
2、打开后找到显示适配器选项,单击下拉符号。
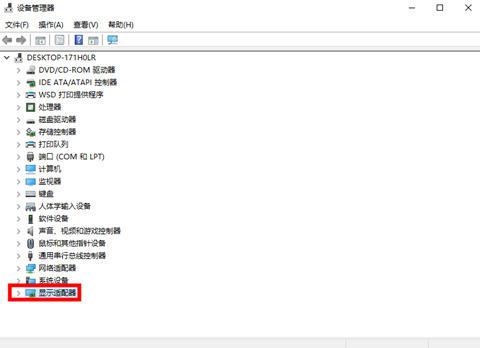
3、右键你的显卡驱动,鼠标左键点击更新驱动程序选项。
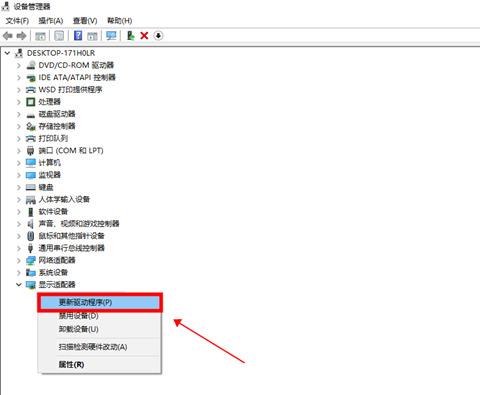
4、选择自动搜索更新的驱动程序软件(S)。
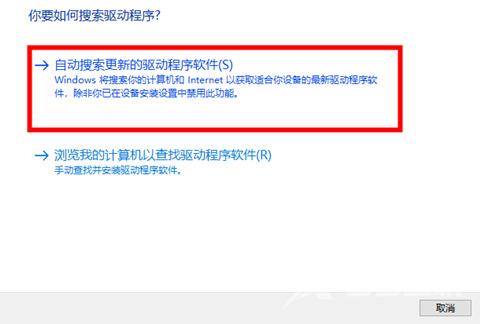
5、等待搜索,安装更新你的驱动程序。
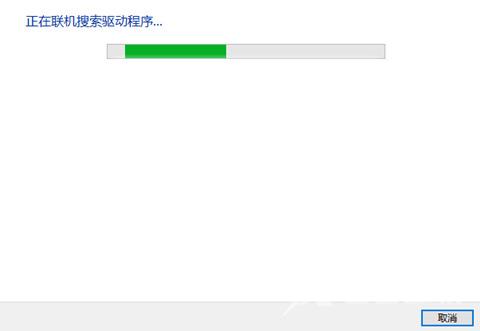
6、等待弹出安装完成即可。
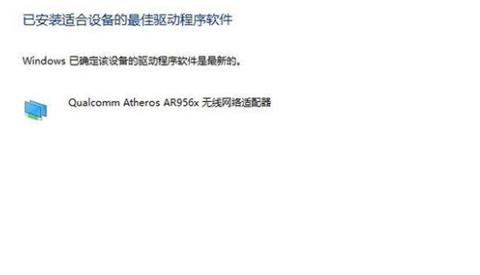
方法二、
1、首先,找到桌面左下角开始菜单,选中运行并打开。
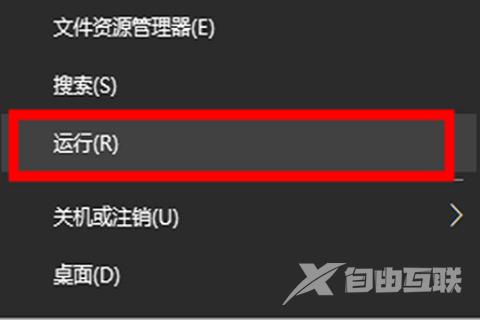
2、接着,在弹出的窗扣中输入命令services.msc,点击确定进入。
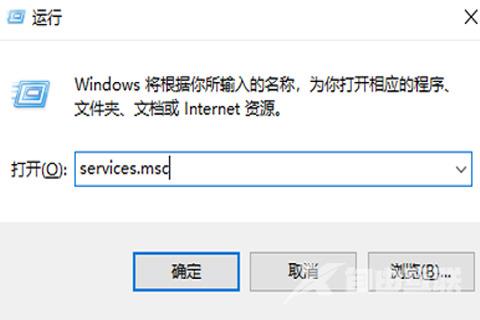
3、然后,右侧窗口下拉,找到superfetch服务项,并双击打开。
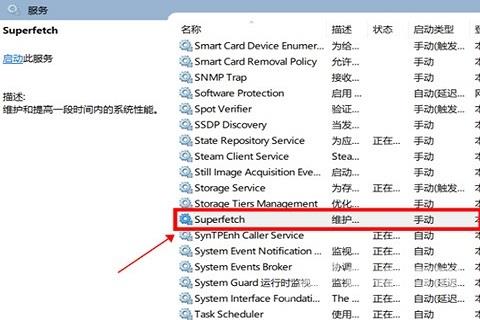
4、在将启动类型修改为禁用,并点击下方停止在点击确定后继续下一步。
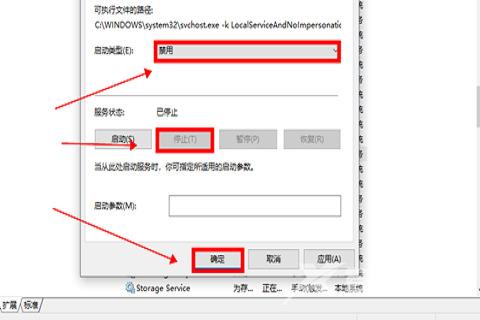
5、在服务窗口右侧中找到Time broker服务项,双击打开。
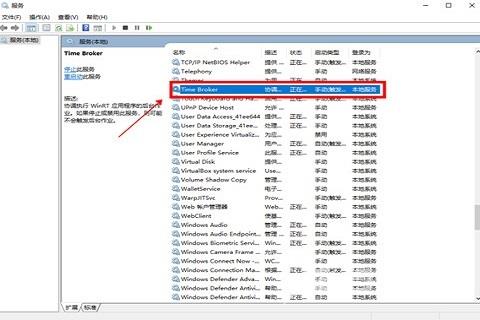
6、进入后单击停止,点击确定,继续下一步。
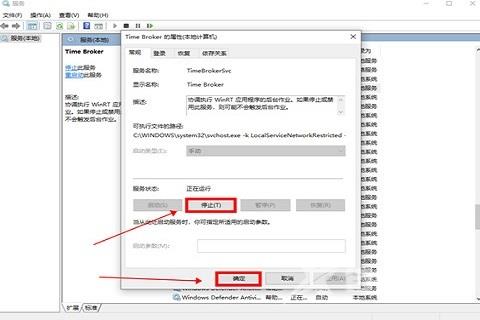
7、还是在服务窗口中下拉找到windows updata服务项,双击打开。
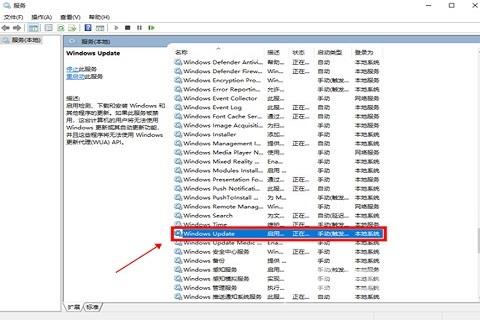
8、按照同样的方法,将启动类型修改为禁用,并鼠标点击停止,点击确定就可以了。