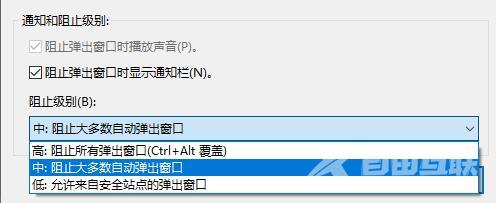win10如何关闭垃圾弹窗?我们在系统中都会下载各种软件,但是有些软件会带来很多的垃圾弹窗,时不时会在桌面出现弹窗,那么这些弹窗要怎么才能够彻底关闭,本期win10教程就为大伙
win10如何关闭垃圾弹窗?我们在系统中都会下载各种软件,但是有些软件会带来很多的垃圾弹窗,时不时会在桌面出现弹窗,那么这些弹窗要怎么才能够彻底关闭,本期win10教程就为大伙分享两种解决方法,希望能够给广大用户们带来帮助,一起来了解看看吧。
win10关闭垃圾弹窗的方法:
方法一:
1、点击下方任务栏中的开始,选择菜单选项中的设置打开。
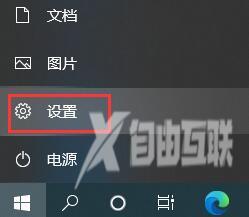
2、进入新界面后,点击其中的隐私选项。
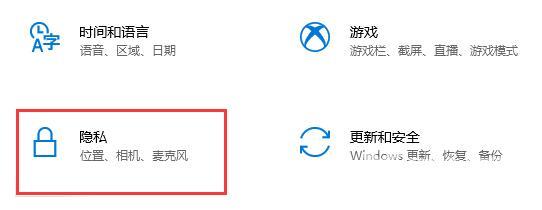
3、然后将更改隐私选项下方的几个选项开关全部关闭就可以了。
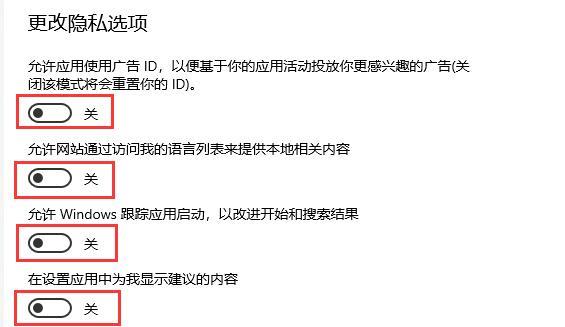
方法二:
1、win+i快捷键打开设置界面,在上方搜索框中输入控制面板打开。
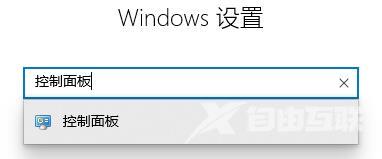
2、在新界面中,选择网络和Internet打开。
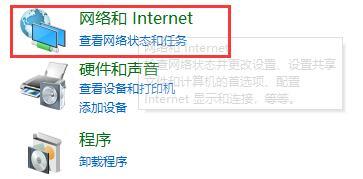
3、接着选择Internet选项。
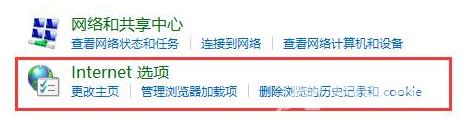
4、在打开的窗口中,切换到上方的隐私选项卡中,将启用弹出窗口组织程序勾选上,并点击设置按钮。
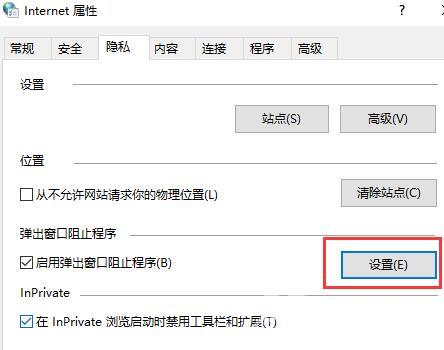
5、然后将阻止级别选择为中:阻止大多数自动弹出窗口,最后点击确定保存即可。