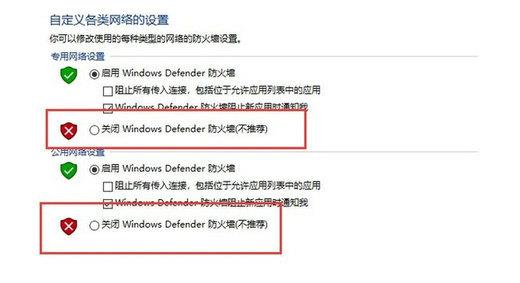Win10网络被防火墙阻止连接怎么办?最近有用户反映这个问题,在使用电脑连接网络的时候,发现网络被防火墙阻止连接了,导致没办法上网,这是怎么回事呢?针对这一问题,本篇带
Win10网络被防火墙阻止连接怎么办?最近有用户反映这个问题,在使用电脑连接网络的时候,发现网络被防火墙阻止连接了,导致没办法上网,这是怎么回事呢?针对这一问题,本篇带来了详细的解决方法,操作简单,分享给大家。
Win10网络被防火墙阻止解决方法:
方法一、重新配置防火墙
1、电脑左下角打开菜单-找到或搜索控制面板。
2、控制面板中找到-并点击系统和安全。
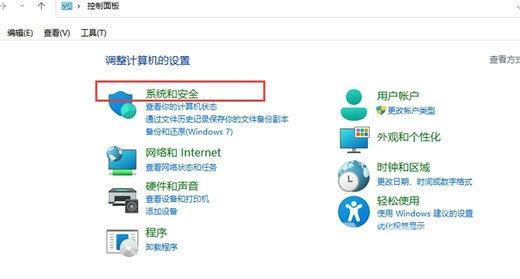
3、在防火墙设置下找到检查防火墙状态。
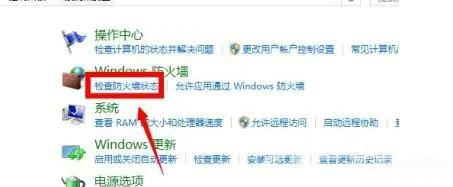
4、点击启用左侧启用或关闭windows defender防火墙。
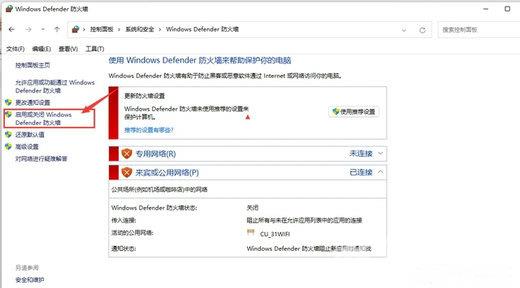
5、在专用网络检查和共用管理检查里,都勾选掉阻止所有传入连接,包括位于允许应用列表中的应用,这个选项不选择。
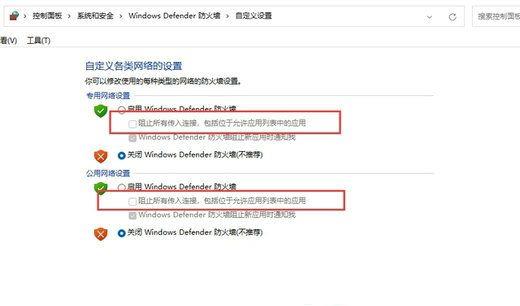
6、重启电脑,就可以正常连接网络了。
方法二、关闭防火墙
在网络安全有保证的前提下,关闭防火墙也可以解决因为防火墙设置无法连接网络的问题。
1、电脑左下角打开菜单-找到或搜索控制面板。
2、控制面板中找到-并点击系统和安全。
3、点击Windows Defender防火墙。
4、启用或关闭windows defender防火墙。
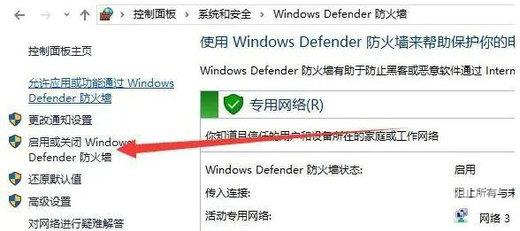
5、两个选项都选择关闭windows defender防火墙(不推荐)。