一般在Win10系统打字,输入法界面都会有选字框的,方便选择需要的文字,可也有用户遇到了Win10输入法不显示选字框的情况,不知道怎么解决?下面,自由互联小编给大家分享下Win10输
一般在Win10系统打字,输入法界面都会有选字框的,方便选择需要的文字,可也有用户遇到了Win10输入法不显示选字框的情况,不知道怎么解决?下面,自由互联小编给大家分享下Win10输入法没有选字框的解决教程,希望可以帮到大家。
win10系统输入法不显示选字框
方法一:更换到以前版本
1、使用微软输入法出现输入拼音却不显示选字框,无法选择自己想要的字;
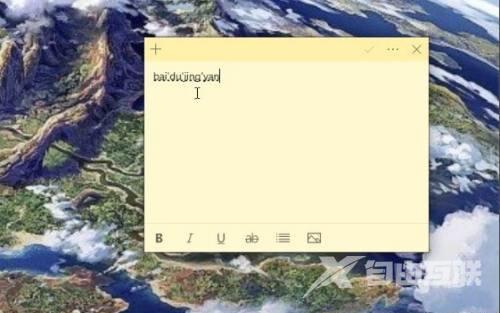
2、这需要将输入法改回旧版本,首先找到桌面右下角的输入法图标,右键点击,选择设置;
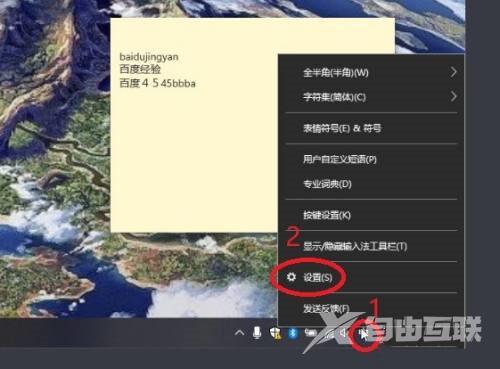
3、点击微软拼音输入法下方的常规;
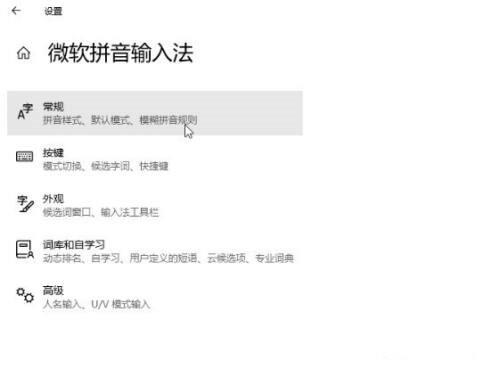
4、下拉找到使用以前版本的微软拼音输入法,将其开启,会弹出更改输入法版本的提示,我们点击确定;
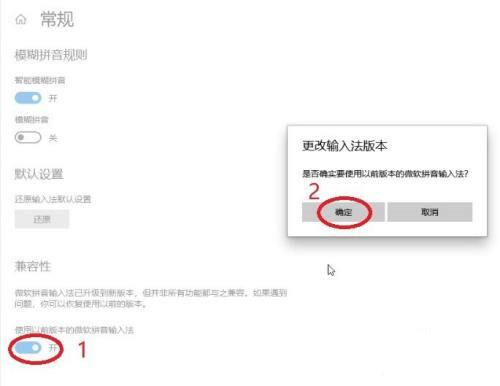
5、更改完成后,再次使用微软输入法,就可以看到下方出现了候选框了。
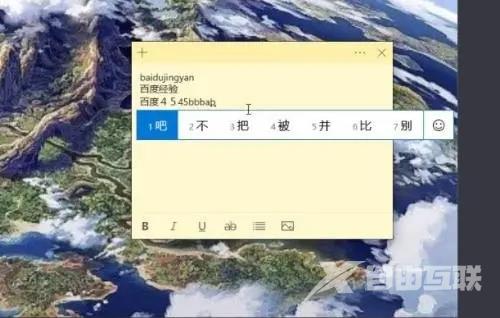
方法二:更新驱动
1、打开桌面上的此电脑,点击管理选项;
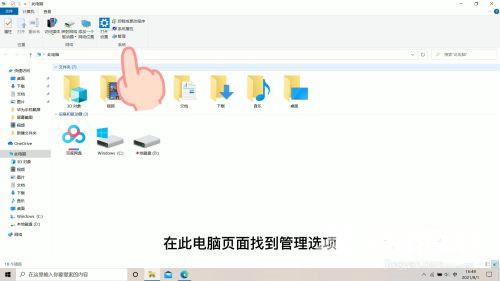
2、打开管理页面,依次点击设备管理器-键盘;
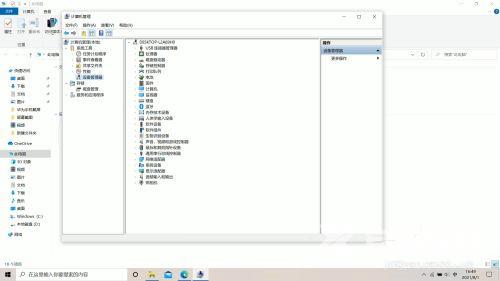
3、在键盘页面,右键点击,然后选择更新驱动程序选项,就可以了。
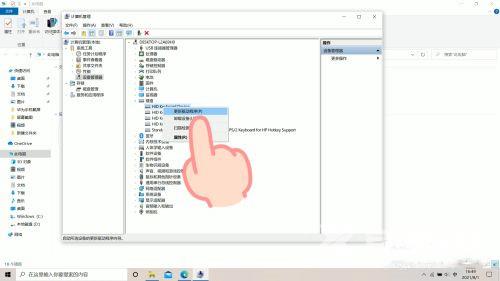
方法三:使用第三方输入法
还有一种简单的方法就是安装第三方输入法软件,如qq输入法、搜狗输入法等。
【感谢龙石数据为本站数据中台建设方案 http://www.longshidata.com/pages/government.html,感恩 】