我们给Win10关机都是使用关机键,除此之外,还能通过制作关机代码bat文件来实现,根据自己的需求能设置定时关机,那么我们怎么来制作这个Win10定时关机代码bat文件呢?详细步骤已经
我们给Win10关机都是使用关机键,除此之外,还能通过制作关机代码bat文件来实现,根据自己的需求能设置定时关机,那么我们怎么来制作这个Win10定时关机代码bat文件呢?详细步骤已经在下文中,一起来看看吧。
操作步骤
1、桌面空地方按鼠标右键选新建,然后选文本文档。
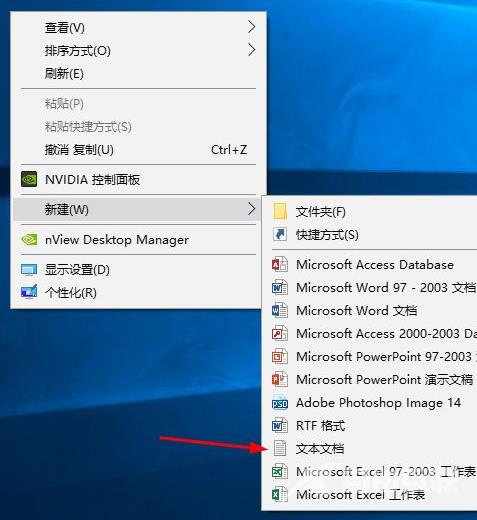
2、打开文本文档,输入shutdown -s -t 1800,1800是指1800秒,即30分钟后关机,大家可以修改成别的时间,然后把时间换算成秒就行。
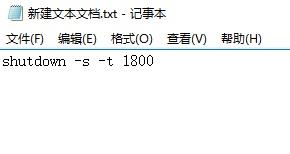
3、保存后,可以重命名为定时关机.bat,改好之后按回车,弹出提示,点击是。如果没有显示后缀名参考:Win10文件显示后缀名的方法。
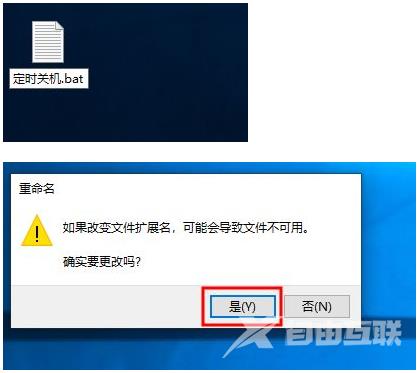
4、如果需要修改时间的话,右击该文件-编辑,就可以重新修改数字了。双击该文件后弹出命令自动运行完后,就启动自动关机命令了。

5、运行自动关机指令后,可能会突然不想关闭计算机,同样在桌面新建个文本文档。桌面空地方按鼠标右键选新建,然后选文本文档。
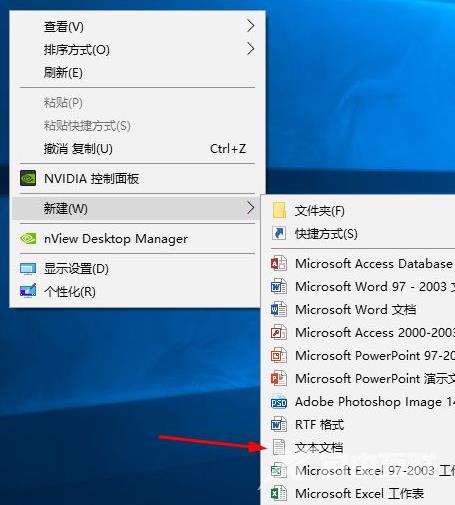
6、打开文本文档后,输入shutdown -a后保存。
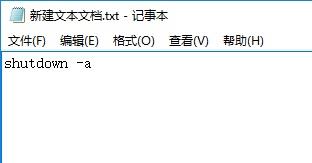
7、保存,可以重命名为取消定时关机.bat,改好之后按回车,弹出提示,点击是。想要取消定时关机就双击该文件。
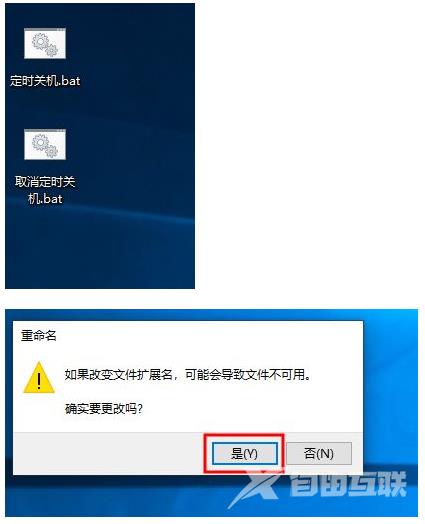
有想制作Win10定制关机代码bat文件的用户,依照上面方法来即可,获取更多教程,请继续关注纯净之家。
标签 win10教程