有时我们需要在Win10系统借助PDF虚拟打印机,来完成文件打印,那么我们怎么在Win10系统添加PDF虚拟打印机呢?可能有部分小伙伴知道操作方法,下面,自由互联小编还是先来介绍下Wi
有时我们需要在Win10系统借助PDF虚拟打印机,来完成文件打印,那么我们怎么在Win10系统添加PDF虚拟打印机呢?可能有部分小伙伴知道操作方法,下面,自由互联小编还是先来介绍下Win10系统添加PDF虚拟打印机的具体步骤。
操作方法
1、首先,按键盘上的【Windows 徽标键】,或点击左下角的【开始图标】,再点击电源按钮上方的齿轮状图标【设置】;
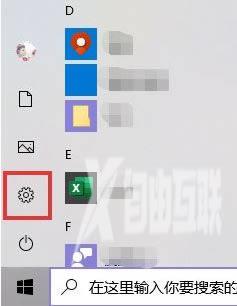
2、Windows 设置窗口,搜索框可以查找设置,也可以直接点击【设备(蓝牙、打印机、鼠标)】;
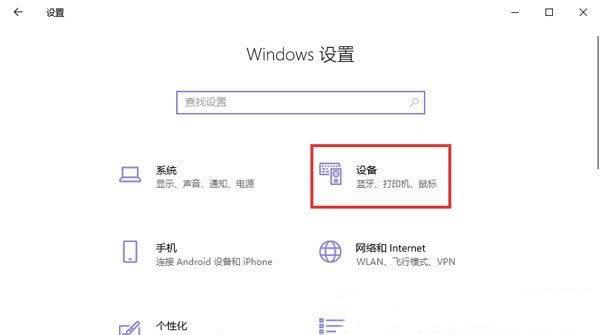
3、设备主页设置窗口,左侧边栏点击【打印机和扫描仪】,右侧点击【添加打印机或扫描仪】;
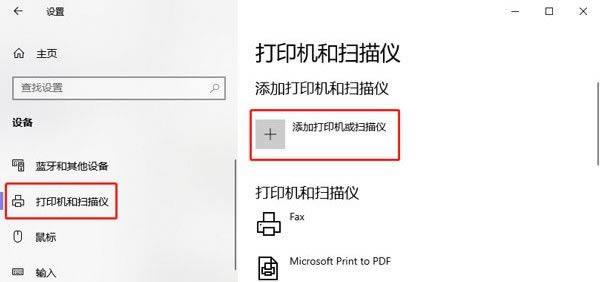
4、等待一段时间系统扫描,然后点击【我需要的打印机不在列表中】;
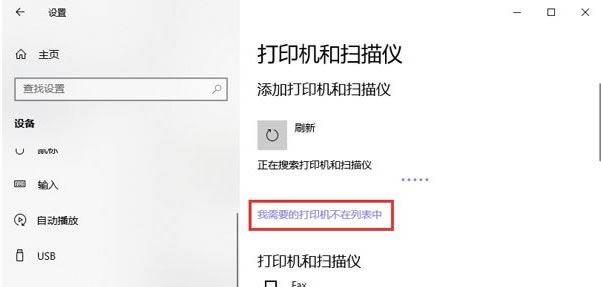
5、添加打印机窗口,按其他选项查找打印机,选择【通过手动配置本地打印机或网络打印机】,点击【下一步】;
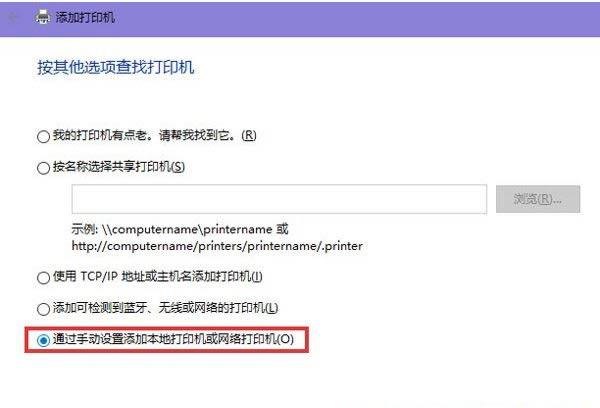
6、选择打印机端口,打印机端口是一种允许你的计算机与打印机交换信息的连接类型。选择【使用现有的端口】,点击右侧的下拉框,改为【FILE: (打印到文件)】,点击【下一步】;
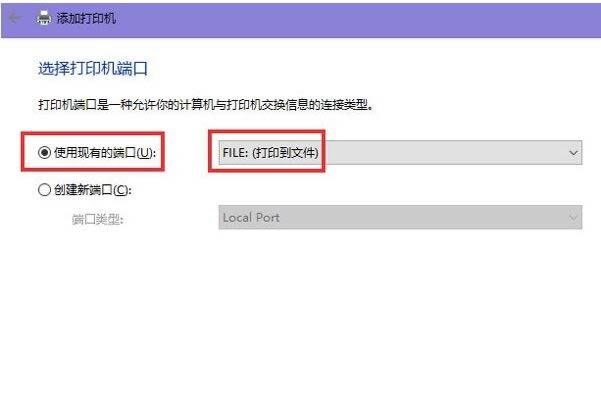
7、最后,左侧厂商中选择【Microsoft】,右侧打印机中选择【Microsoft Print to PDF】,点击【下一步】。
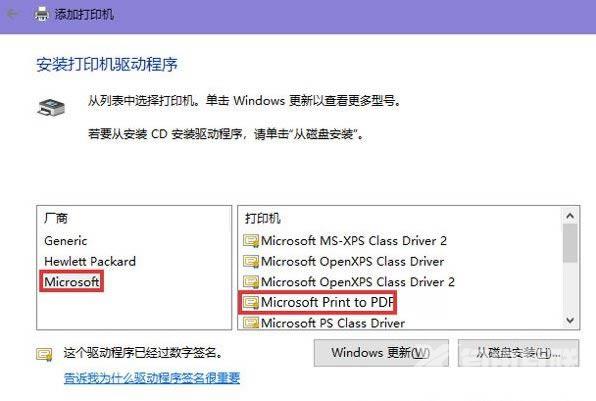
到此,Win10就成功添加好PDF虚拟打印机了,希望本期教程能帮到大家。
