当我们准备在Win10电脑听歌时,提示音频服务未响应该怎么办呢?这样就无法输出音频了,而一般出现这个问题是因为驱动配置出错,或者外接设备没连上,下面,自由互联小编给大家
当我们准备在Win10电脑听歌时,提示音频服务未响应该怎么办呢?这样就无法输出音频了,而一般出现这个问题是因为驱动配置出错,或者外接设备没连上,下面,自由互联小编给大家介绍下win10音频服务未响应未修复的解决方法,希望可以帮到大家。
win10音频服务未响应怎么办
方法一:
1、进到win10系统桌面上,右键这两台电脑打开管理项。

2、在开启的计算机管理窗口中,点一下服务与应用程序然后点击显示服务项目进到下一步操作。
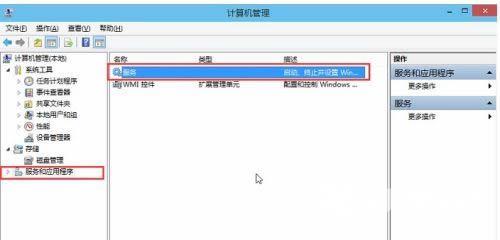
3、在管理窗口中,寻找Windows Audio双击鼠标开启进到下一步操作。
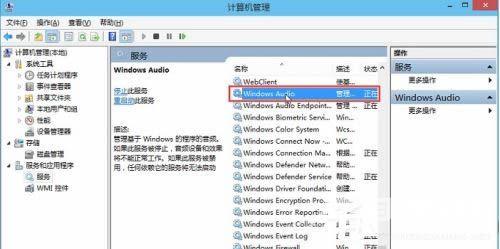
4、在Windows Audio的属性窗口中,点一下开启(S)。
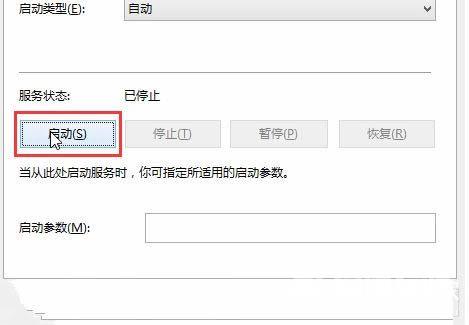
5、还是Windows Audio的属性窗口中,点一下切换到登录项,随后改动此账户密码,随意输入二遍同样的密码就可以(如:123456)点一下确定进到下一步操作。
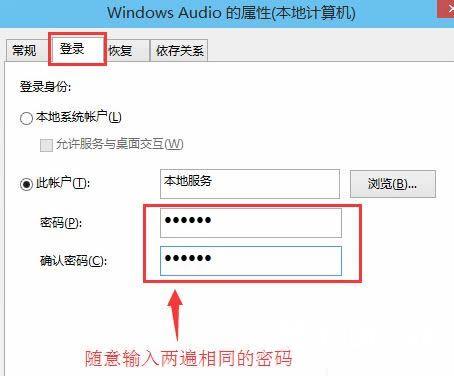
6、进到下一步操作。
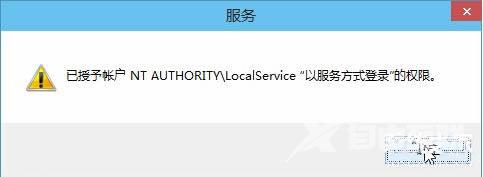
7、在弹出系统提醒窗口提示重启服务项目才能够生效的窗口中,点一下确定随后手动式重启计算机进行操作。
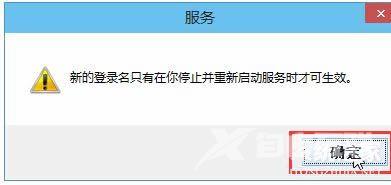
方法二:
1、下载驱动精灵,更新外置声卡。
【文章转自:游戏服务器 http://www.558idc.com/yz.html 复制请保留原URL】