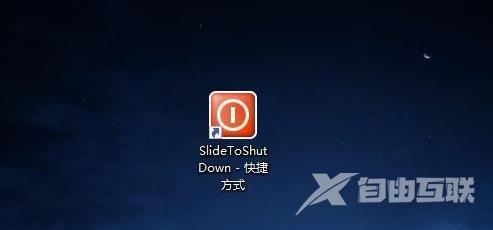win10系统已经跟我们生活、学习、工作息息相关,而关机是我们常用的命令,而大家使用的关机方式和界面都是一样的,看久了也会厌烦的,其实还有一个滑动关机的方式,要实现得操
win10系统已经跟我们生活、学习、工作息息相关,而关机是我们常用的命令,而大家使用的关机方式和界面都是一样的,看久了也会厌烦的,其实还有一个滑动关机的方式,要实现得操作几个步骤,下面,自由互联小编先来演示下win10滑动关机的设置步骤。
具体方法
1、在Windows10桌面,按下键盘上的Win+R组合键,弹出运行对话框;
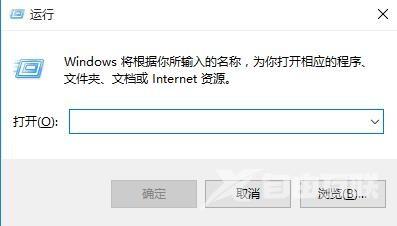
2、在运行对话框中输入命令SlideToShutdown,按下确定按钮后,就会打开Windows10的滑动关机界面了;
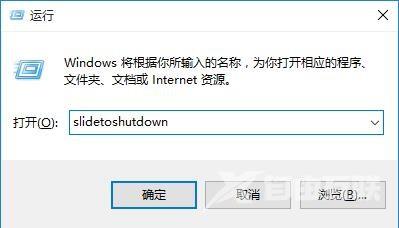
3、在关机界面中,向下拉动鼠标鼠标,就会关机电脑了。如果是支持触摸的屏幕,用手滑动屏幕,也可以快速关机了。

4、如果每次关机都输入命令麻烦的话,那就依次点击C:WindowsSystem32文件夹,然后找到SlideToShutdown文件;
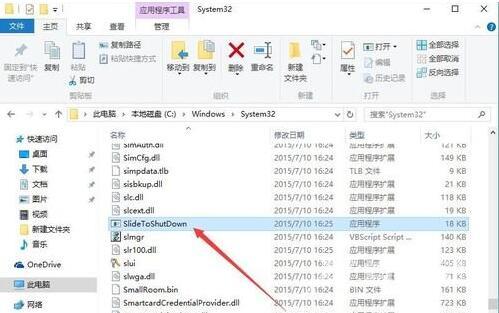
5、右键点击SlideToShutdown文件,在弹出菜单中选择固定到任务栏菜单项,这样就会把该滑动关机命令添加到任务栏上了;
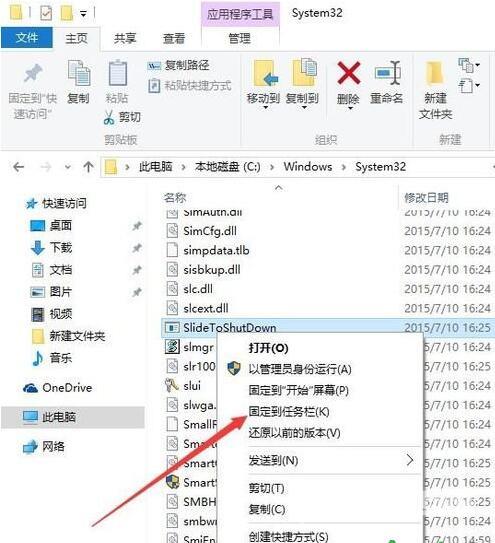
6、以后再需要滑动关机的时候,只需要点一下该图标,就会弹出滑动关机的界面;
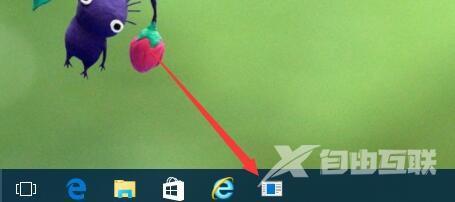
7、我们也可以把滑动关机的命令添加到桌面上,右键点击滑动关机的文件,然后在弹出菜单中选择发送到/桌面快捷方式菜单项,这样就把滑动关机命令添加到桌面上了;
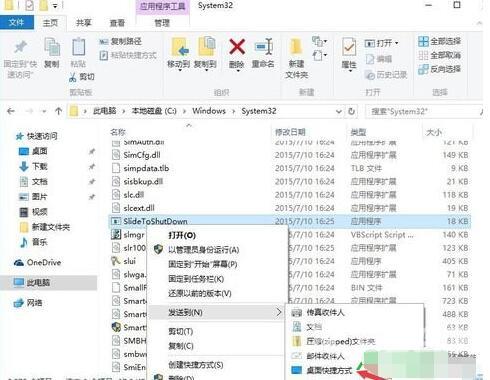
8、以后点击桌面上的滑动关机图标,就可以打开滑动关机的界面。如果感觉图标不漂亮,也可以给命令更换一个油亮点的图标哦。