win7怎么查找文件?win7系统中有很多文件的时候,要怎么才能找到特定的文件呢,有的用户发现自己的文件太多了,并且想要找的文件一直找不到,所以小编整理了如下4种win7电脑查找文件的方法!每个方法都只需要短短的几步就可以找到文件,具体的方法如下。
四种方法教你轻松查找电脑文件
方法一
这种查找的方式,大家是比较熟悉的,那就是点击开始菜单,然后在搜索框中直接输入文件的名字,搜索框中的结果会随着大家输入的名字越具体范围也变得越小,直到最后出现咱们需要搜索的文件。
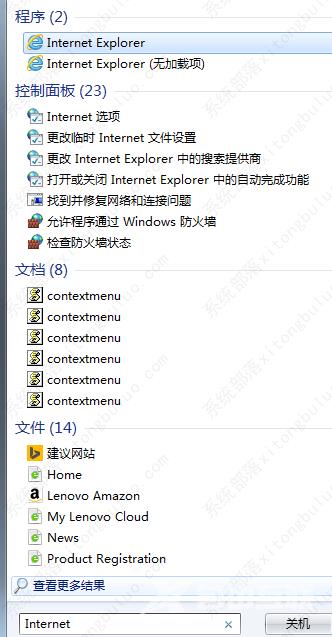
这种方法应该是大家比较经常用到的吧,但是有一个必要的前提,那便是咱们必须要知道文件的确切名字,若是长久不使用的文件,忘记名字了,那么这种方法也就不实用了。
方法二、使用搜索筛选功能快速查找文件
1、首先在win7桌面双击打开计算机图标,打开资源管理器查看后,并在窗口右上角找到单击搜索框。
2、出现搜索筛选菜单窗口,点击添加搜索筛选器下的大小选项。
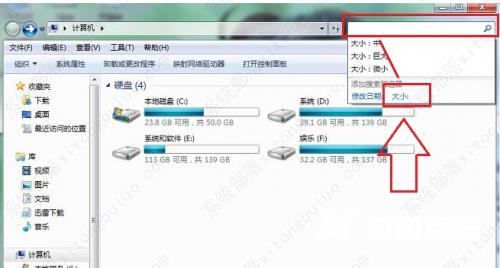
3、然后在打开的大小菜单中会出现多个大小文件选项,用户根据搜索需求来选择大小。
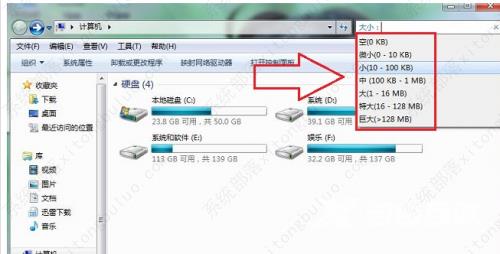
4、选择大小后就可以在系统中指定范围中搜索文件,这样就可以快速的找到需要的文件。
方法三
1、首先我们在任意目录里面,单击ALT 键,系统会出现菜单,接着选择 工具 里面的文件夹选项。
2、在打开的对话框里面,我们把它切换到搜索标签,其次选择始终搜索文件名和内容。
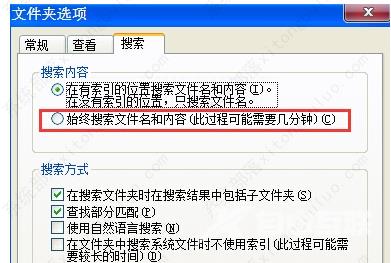
3、这时再在文件夹的搜索框里面,我们输入想要搜索的内容就能够找到相应的文件了。
4、只是这时候用户只能搜索出来文本文件类型中的内容,譬如txt,doc 之类的文件,但是如果用户的文件很多,而且我们不清楚已知的文本格式该怎么办呢?继续往下。
5、进入控制面板,选择大类别或小类别,接着我们找到并打开 索引选项。
6、点击高级按钮,在弹出的对话框里面我们打开文件类型标签,在下方的输入框里面将新扩展名添加到列表中,接着添加要搜索的未知文本文件的扩展名。
7、添加完成后,大家会发现在上方的扩展名列表里自动出现了,我们找到后用鼠标点击选中,接着选择为属性和文件内容添加索引,紧接着再点确定按钮,这样就完成了。
方法四
首先,咱们进入该文件所在的盘符,然后通过右上角的搜索框搜索,然后逐步的搜索范围,在这里,咱们不仅可以通过输入关键词进行搜索,还可以设置时间来进行搜索,这样,可以更好的帮助我们进行搜索。
