尽管更新对于保持计算机安全和最新改进很重要,但随机系统重新启动给 Microsoft 带来了很多投诉。活动时间是该公司为缓解此问题而在Windows 10上创建的一项功能。该功能允许设置一个
尽管更新对于保持计算机安全和最新改进很重要,但随机系统重新启动给 Microsoft 带来了很多投诉。活动时间是该公司为缓解此问题而在Windows 10上创建的一项功能。该功能允许设置一个时间范围(最多 18 小时),该时间范围将指示您何时将主动使用计算机以防止系统自动重新启动。在 Windows 11 上,活动时间自动计算,但您可以更改设置以阻止系统在自定义时间范围内重新启动。
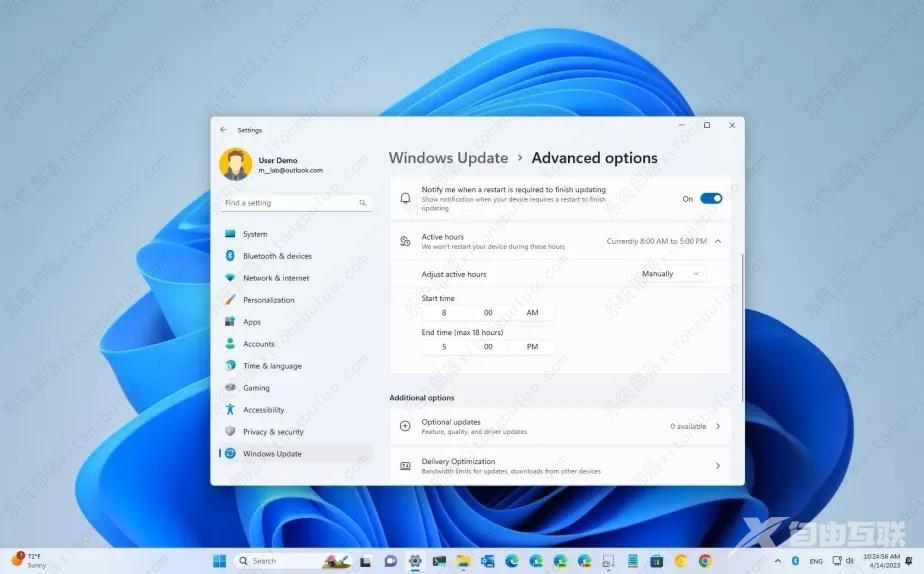
一、在 Windows 11 上将活动时间更改为手动
1、打开Windows 11 上的设置。
2、单击Windows 更新。
3、单击高级选项选项卡。
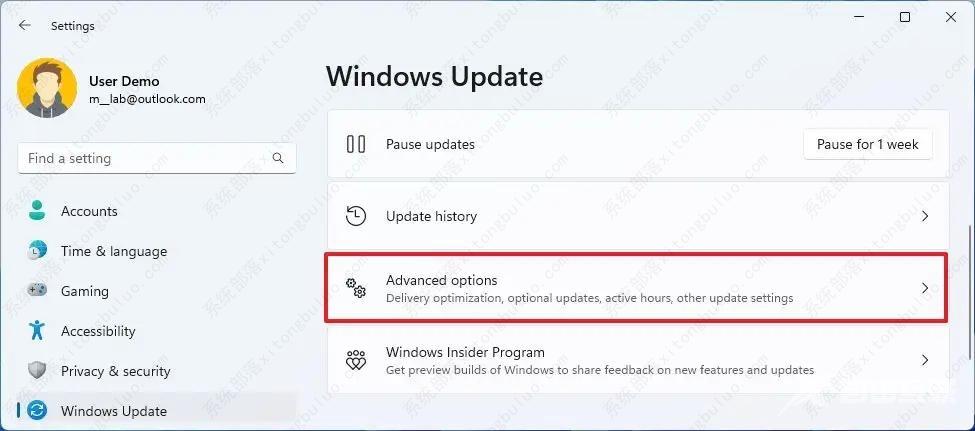
4、单击活动时间设置并选择手动选项。
5、指定活动时间应从何时开始以防止 Windows 11 自动重启。
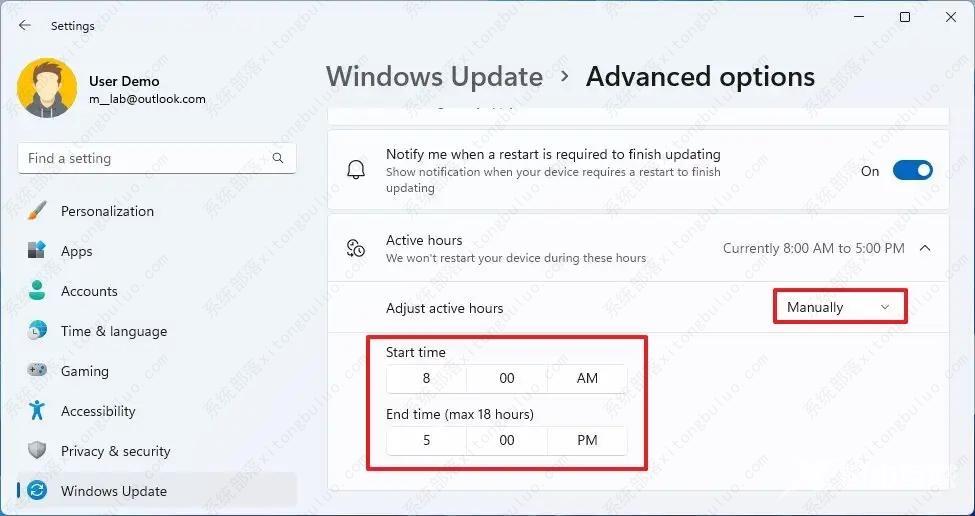
指定活动时间应何时结束以允许系统在必要时自动重新启动。
完成这些步骤后,Windows 11 将不会尝试在您指定的时间范围内自动重启以应用更新。
二、在 Windows 11 上将活动时间更改为自动
1、打开设置。
2、单击Windows 更新。
3、单击高级选项选项卡。
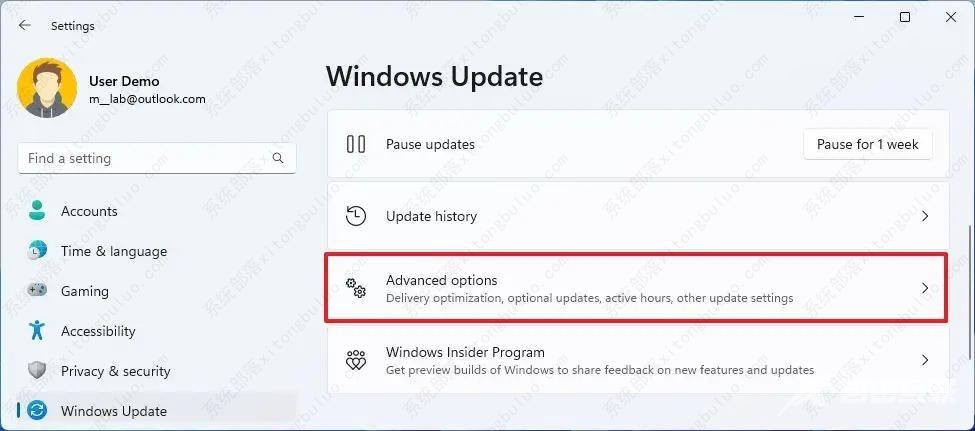
4、单击活动时间设置并选择自动选项。
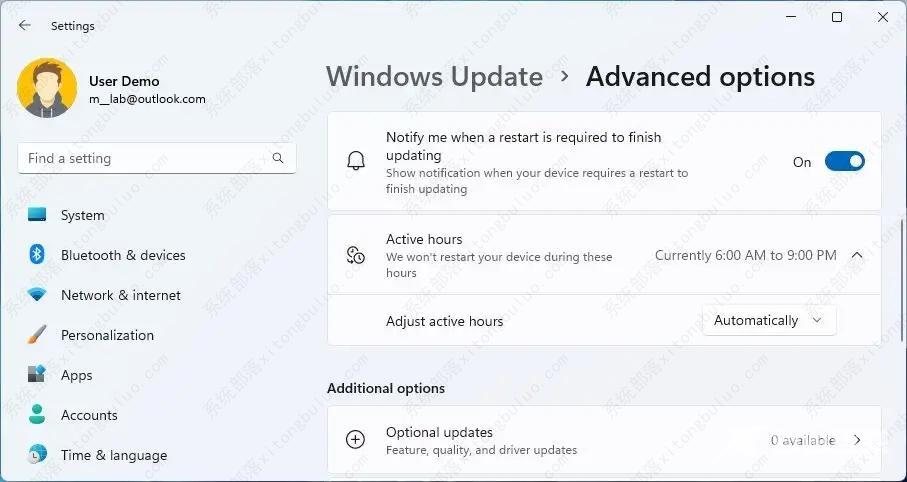
完成这些步骤后,Windows 11 将根据您使用计算机的行为自动调整使用时间设置。
