微软推出了新版本的 Outlook 应用程序,以基于 Web 体验的设计取代了邮件和日历体验以及经典桌面版 Outlook。但是,与此版本最大的区别之一是新的桌面版本包括离线支持,并且您可以添
微软推出了新版本的 Outlook 应用程序,以基于 Web 体验的设计取代了邮件和日历体验以及经典桌面版 Outlook。但是,与此版本最大的区别之一是新的桌面版本包括离线支持,并且您可以添加第三方电子邮件服务,例如 Gmail。此外,除了设计大修和新功能外,您还拥有基本的个性化设置,包括更改主题和颜色模式的能力。新的 Outlook 应用程序的主题功能包括各种各样的主题,这里小编将教大家在 Windows 11 上更改新 Outlook 应用程序主题的步骤。
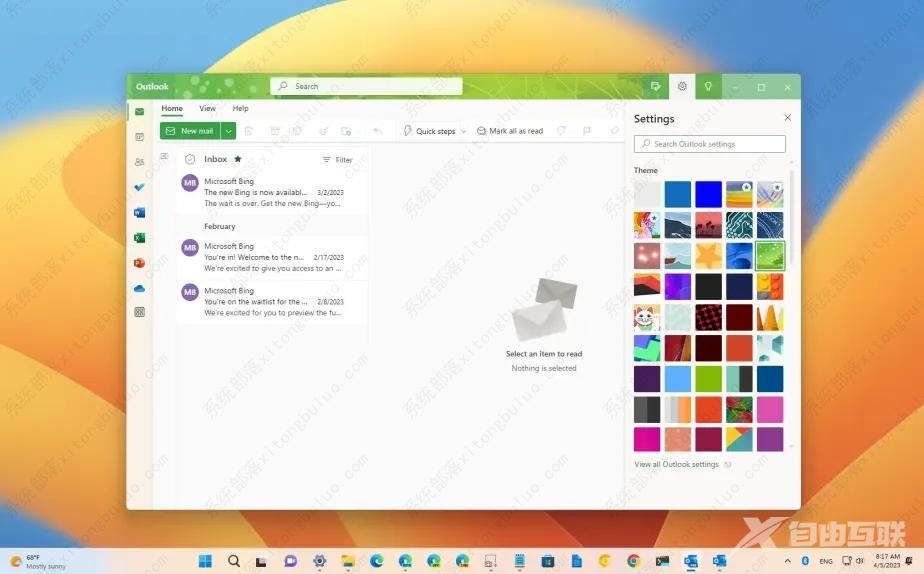
更改 Windows 11 上新 Outlook 的主题
1、在 Windows 11 上打开新的Outlook应用程序。
2、单击设置(右上角的齿轮按钮)。
3、在主题部分下,选择中性主题以使用与 Windows 11 设计相匹配的云母方案。
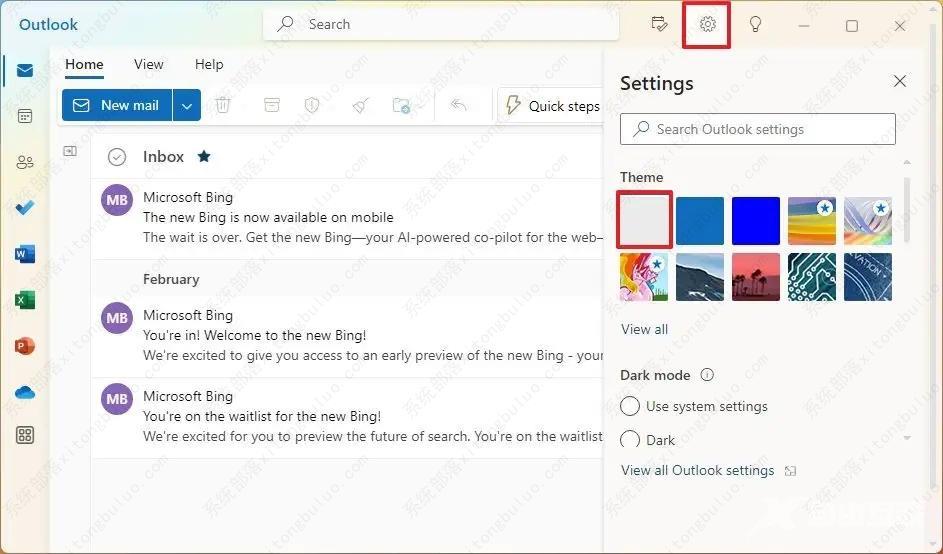
4、(可选)选择Outlook主题以使用经典 Outlook 应用中的蓝色配色方案。
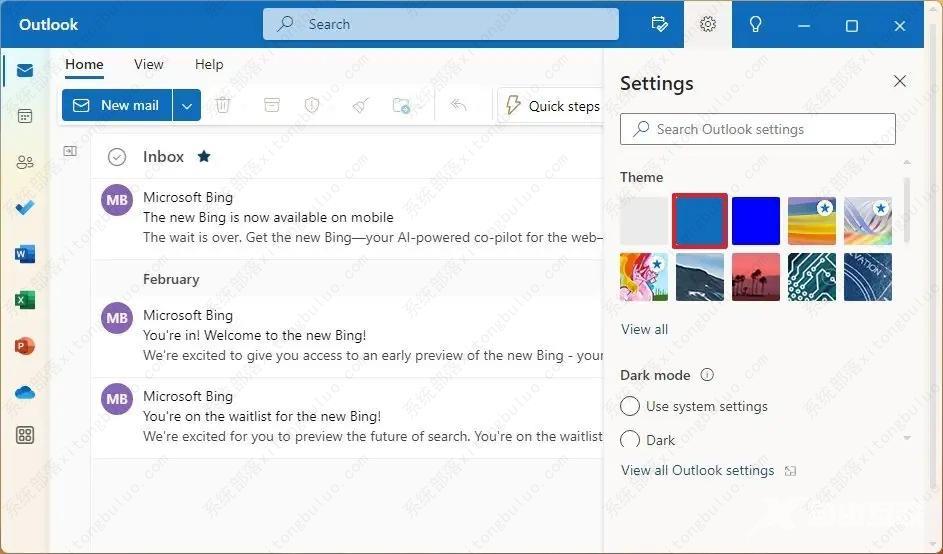
5、(可选)单击查看全部选项以查看每个可用主题的列表。
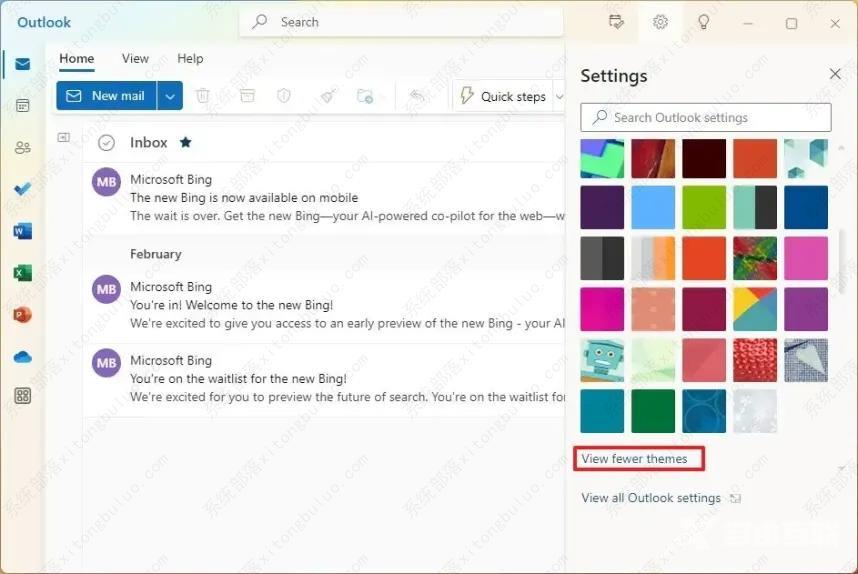
6、在深色模式部分下,选择颜色模式,包括浅色、深色或使用系统设置。
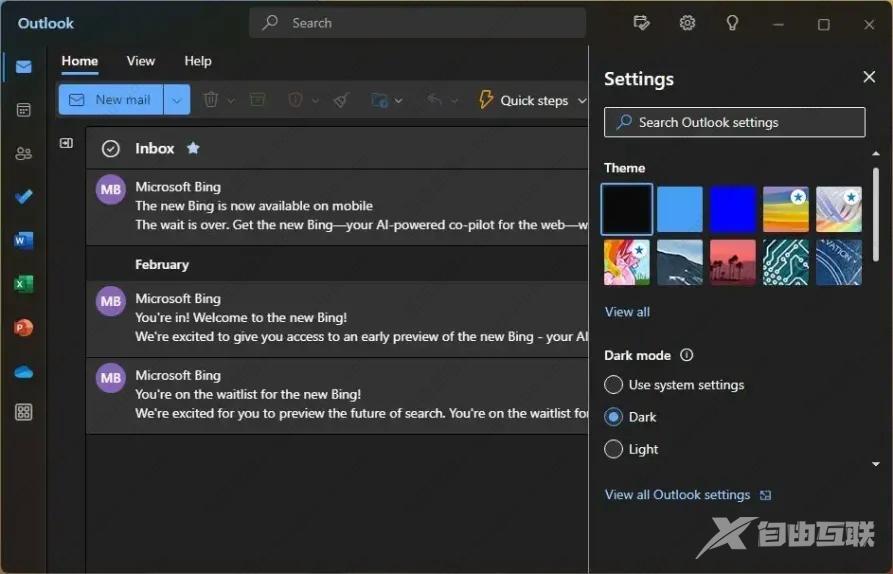
完成这些步骤后,Outlook 应用程序将应用选定的主题。如果您选择中性选项,您将拥有一个与 Windows 11 风格相匹配的设计,云母元素通过半透明材料从桌面墙纸的颜色中闪耀。如果您选择Outlook选项,蓝色配色方案将适用于应用程序经典版本中的设计。
【感谢龙石为本站提供api管理平台 http://www.longshidata.com/pages/apigateway.html】