在Windows 11上,夜灯功能可帮助您更自然地入睡,并减少夜间在笔记本电脑或台式机前长时间工作时的眼睛疲劳。夜灯功能可减少显示屏发出的蓝光量(模拟您在白天自然接收到的阳光)。此外,它显示更暖的颜色,使人更容易入睡,并减少深夜使用计算机时眼睛疲劳的机会。
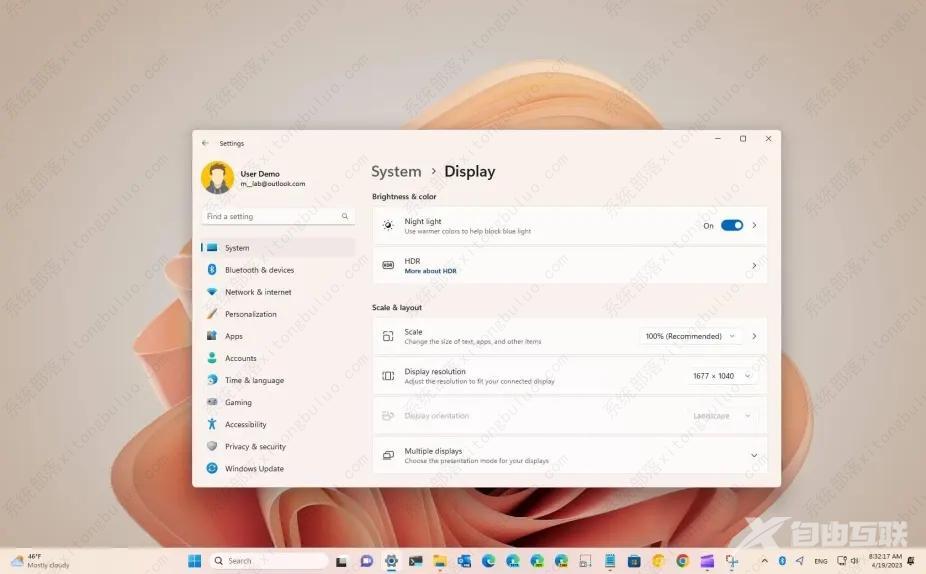
在 Windows 11 上启用夜灯
1、打开Windows 11 上的设置。
2、单击系统。
3、单击显示选项卡。
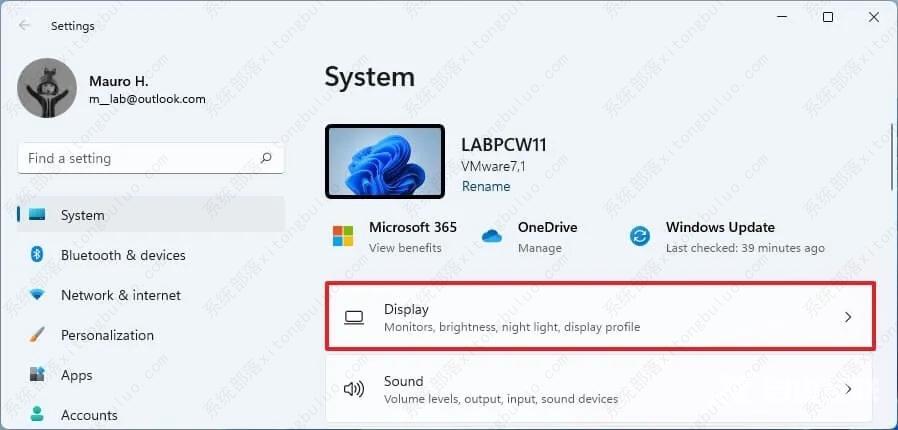
4、在亮度和颜色部分下,打开夜灯切换开关以在 Windows 11 上启用该功能。
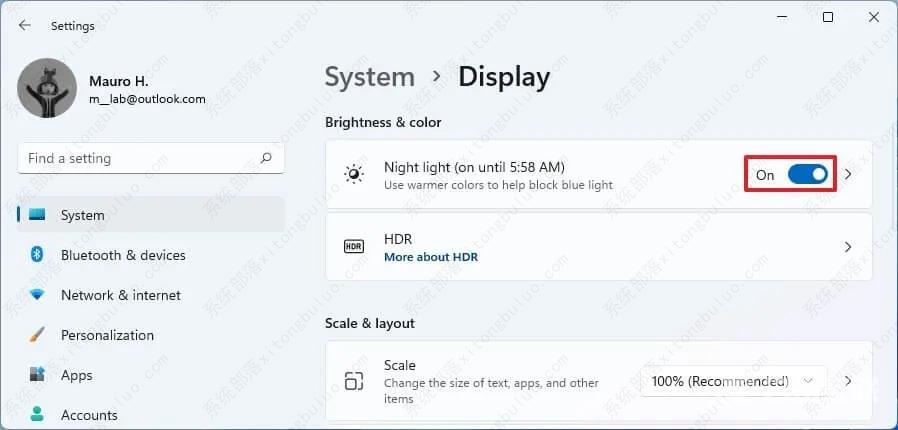
或者,单击任务栏右下角的网络图标以打开快速设置弹出窗口(Windows 键 + A),然后单击夜灯按钮。如果该选项不可用,请单击编辑快速设置按钮,单击添加按钮,选择夜灯选项,然后单击完成按钮。
在 Windows 11 上更改夜灯强度
1、打开设置。
2、单击系统。
3、单击显示选项卡。
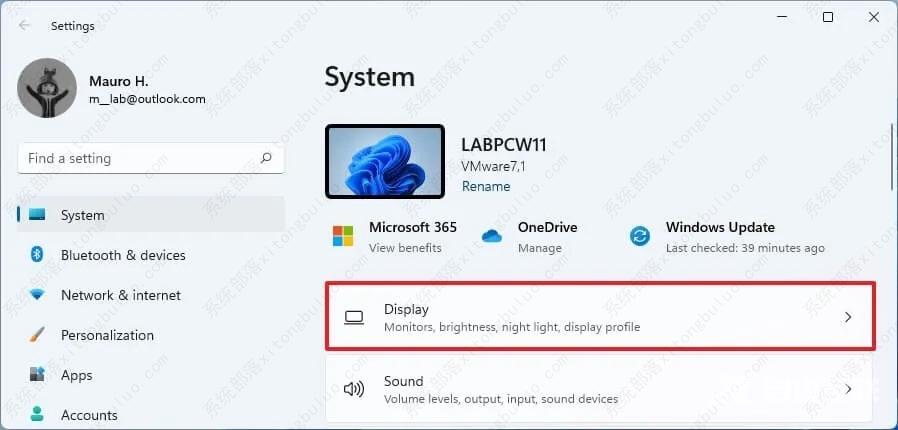
4、在亮度和颜色部分下,单击夜灯设置。
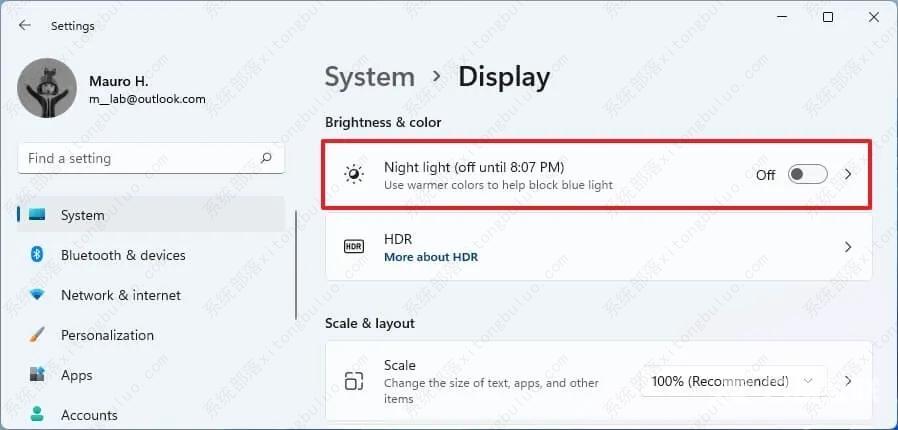
5、使用强度滑块选择颜色的暖度,以让您的眼睛感到舒适。
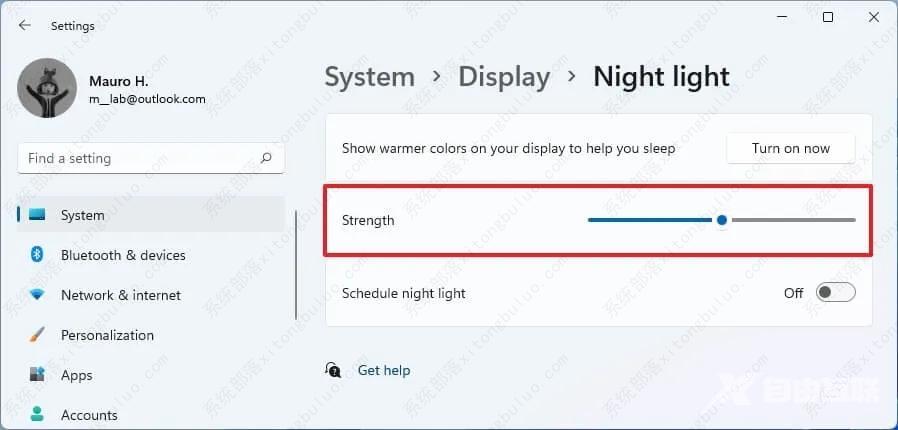
6、(可选)单击在显示器上显示较暖的颜色以帮助您睡眠设置的立即打开按钮,以在 Windows 11 上启用夜灯。
完成这些步骤后,该功能将显示您选择的暖色强度。
在 Windows 11 上自动安排夜灯
1、打开设置。
2、单击系统。
3、单击显示选项卡。
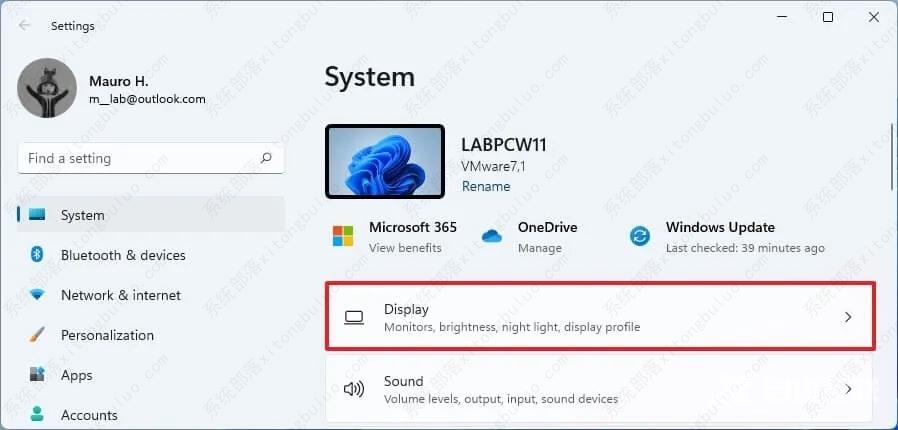
4、在亮度和颜色部分下,单击夜灯设置。
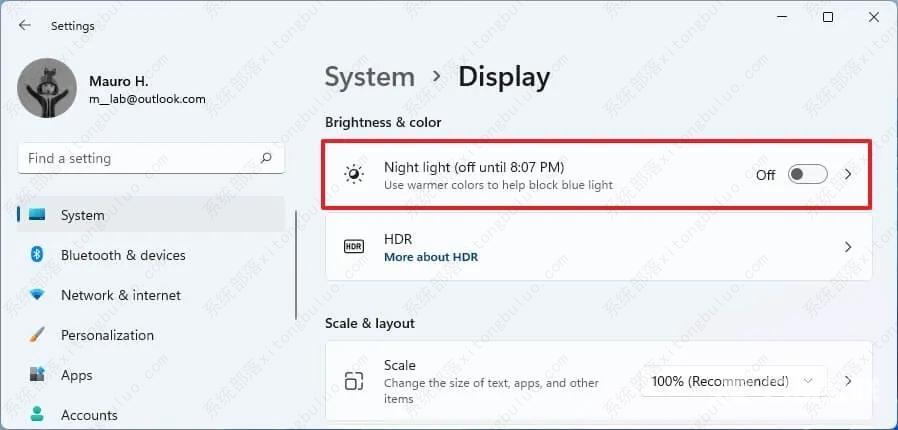
5、打开安排夜灯切换开关。
6、选择日落到日出选项以允许系统自动安排夜灯。
7、选择设置时间选项以在 Windows 11 上手动安排夜灯。
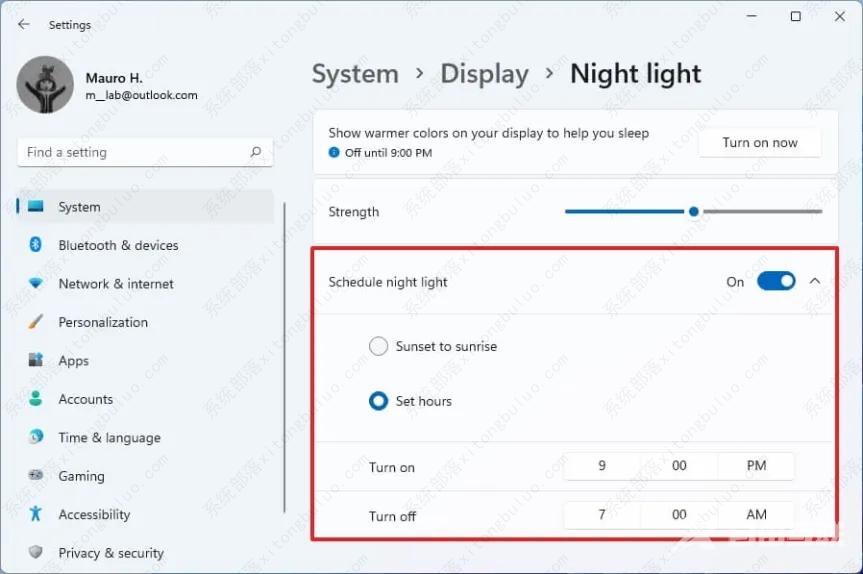
8、指定夜灯功能应在何时自动打开。
9、指定夜灯功能应在何时自动关闭。
完成这些步骤后,夜灯功能将根据你在 Windows 11 上指定的时间表自动启用和禁用。
常问问题
Windows 11 上最好的夜灯强度是多少?
您可以将夜灯的强度级别设置在 0 (6500K) 到 100 (1200K) 之间。将强度设置为您眼睛舒适的强度。
如果 Night light 在 Windows 11 上不工作怎么办?
如果夜灯功能不起作用,您可以尝试重新启动计算机并手动打开和关闭该功能。通常,问题可能与视频驱动程序问题有关。因此,使用最新版本重新安装图形驱动程序可能会修复 Windows 11 上的 Night light。
Windows 11 上 Night light 的最佳设置是什么?
您可以按照自己喜欢的方式自定义该功能。最好的设置是您感觉更舒适的设置。我个人将暖强度设置为30%,并使用日落到日出选项。
