共享文件夹是进行团队协同办公的一个好方法,能够大大提高工作效率。但是有部分Win11用户发现自己无法访问共享文件夹,这是怎么回事?下面就来看看小编特地为大家准备的几个解决办法吧。
修复方法 1:打开 Windows 功能
此第一个修复程序将确保打开适当的 Windows 功能。操作方法如下:
按开始,键入 Windows 功能,然后选择打开或关闭 Windows 功能。
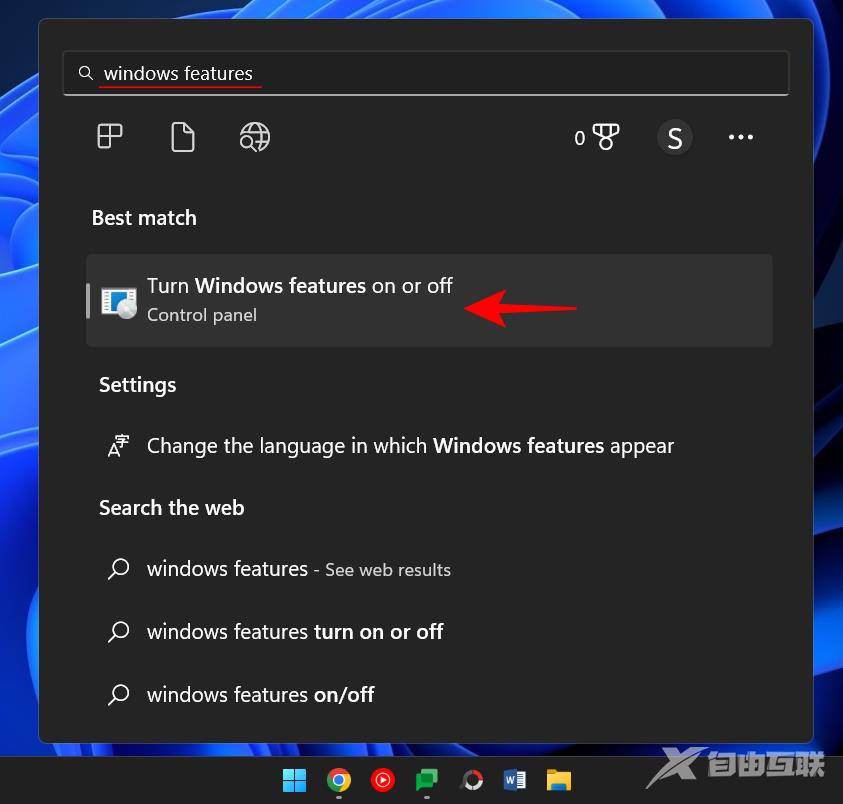
然后向下滚动到 SMB 1.0/CIFS 文件共享支持 并单击 + 号将其展开。
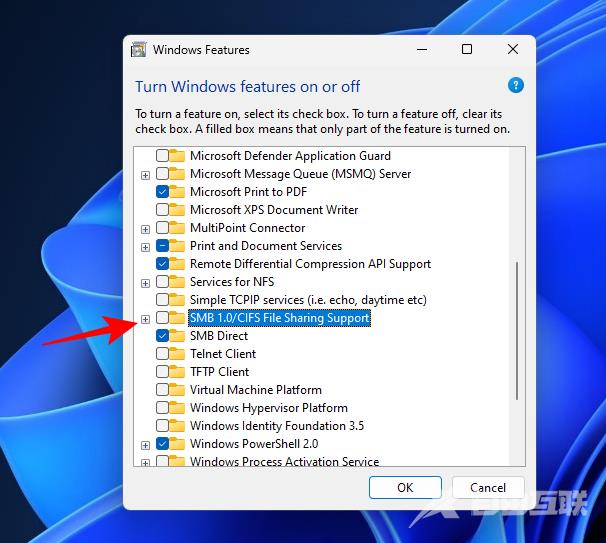
然后检查 SMB 1.0/CIFS Client。
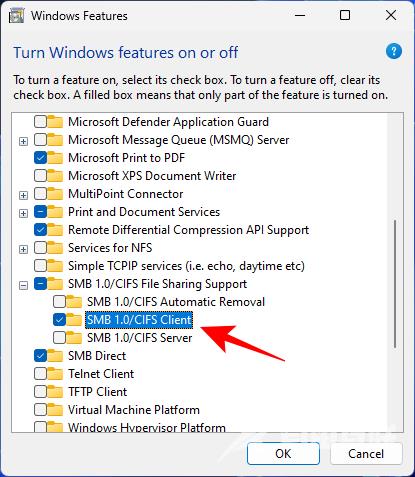
单击 确定。
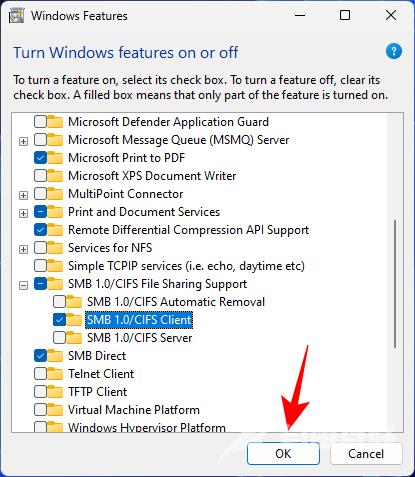
现在检查您是否能够从上面列出的方法之一访问该文件夹。
修复方法 2:更改所有人的权限
您可能无法访问该文件夹,因为您没有这样做的权限。这可能是因为共享设置不正确。要更正此问题,您需要联系负责共享文件夹的人员并要求他们执行以下操作:
右键单击要共享的文件夹,然后选择 属性。
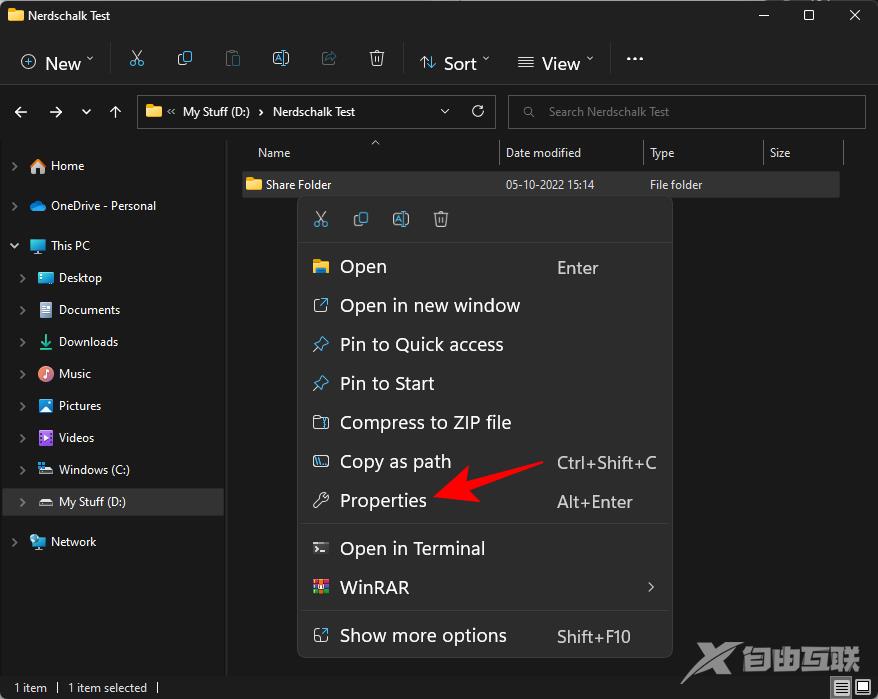
然后单击 共享 选项卡。
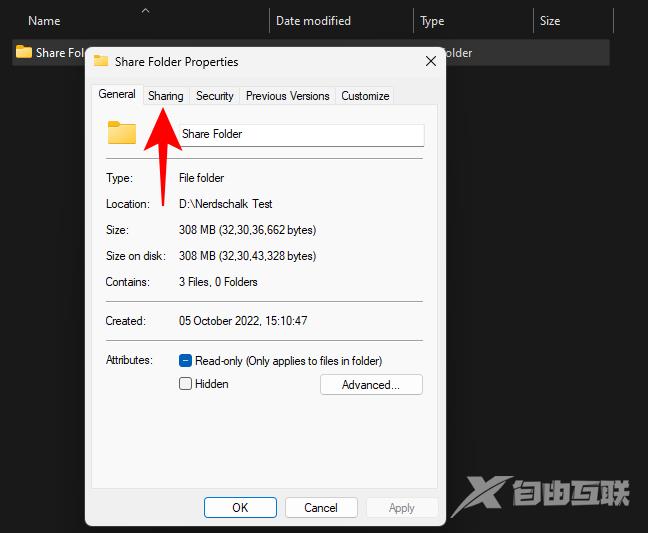
单击 高级共享。
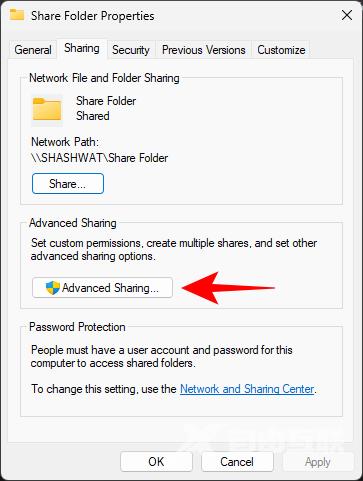
确保勾选 共享此文件夹旁边的复选框。然后单击 权限。
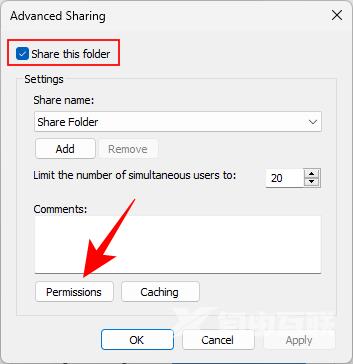
选择 Everyone,修改权限,然后点击 OK。
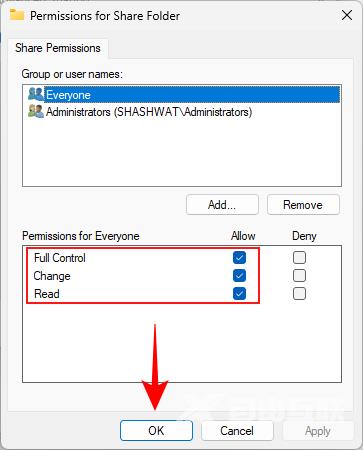
再次单击 确定 。
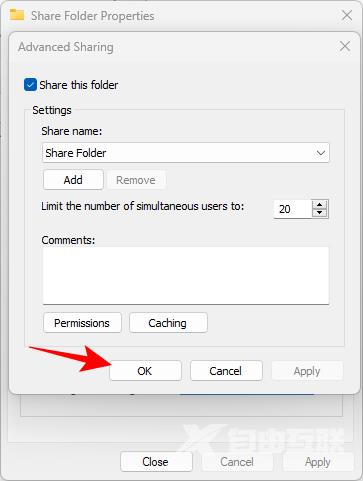
检查您是否能够访问共享文件夹。
修复方法 3:启用网络发现
网络发现总是有可能被关闭。要解决此问题,请按照以下步骤操作:
按Win+I打开设置。然后点击 网络和互联网。
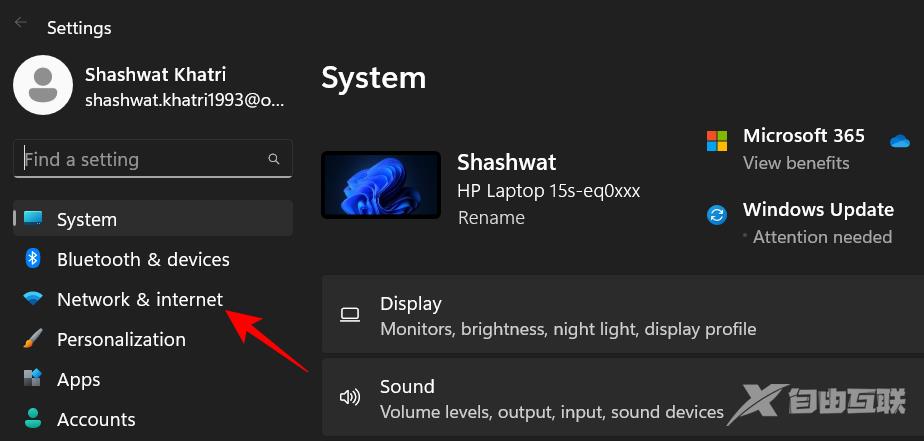
单击 高级网络设置。
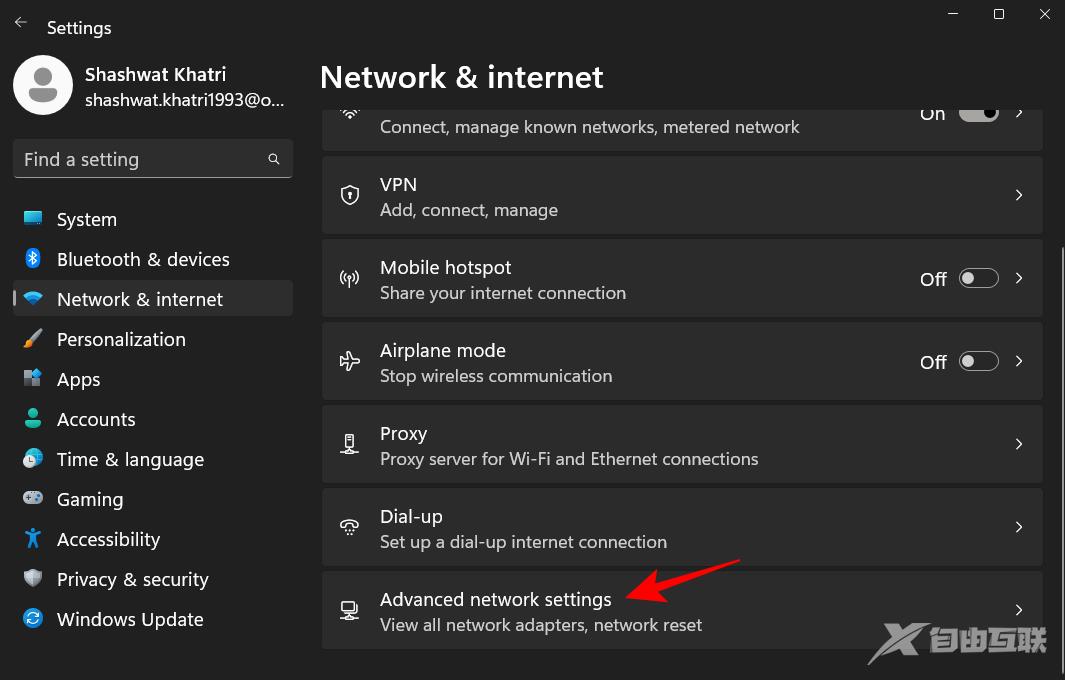
单击 高级共享设置。
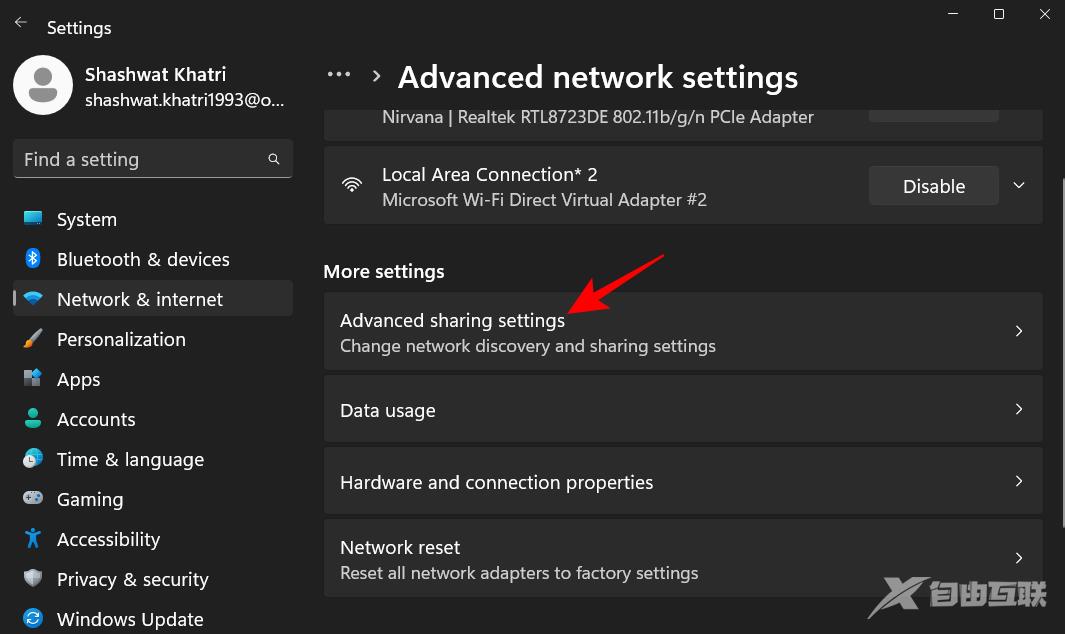
确保专用网络下的网络发现和文件和打印机共享已打开。
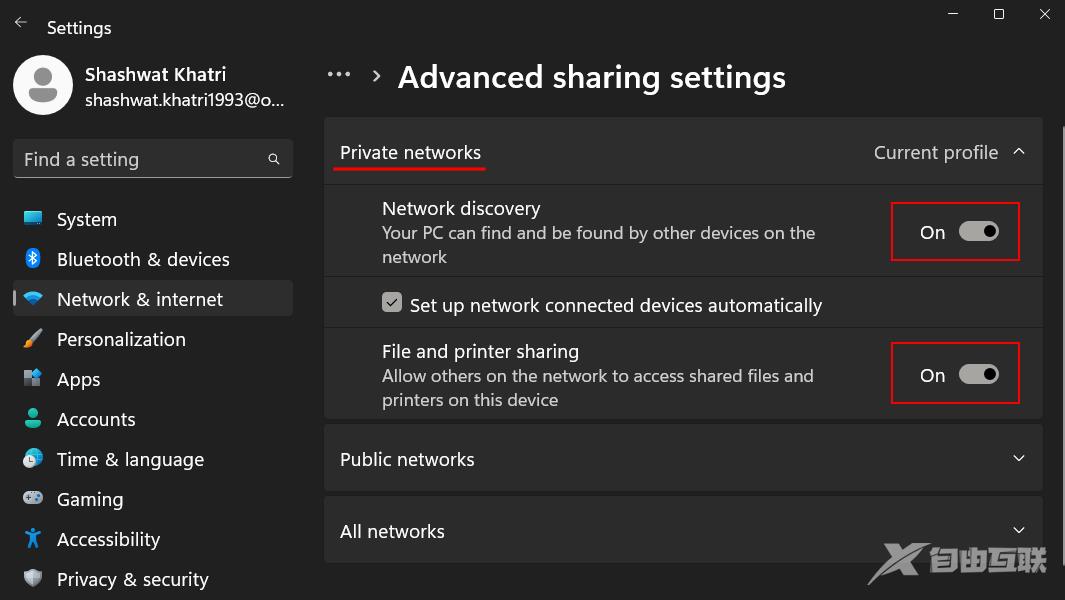
然后单击公共网络 将其展开。
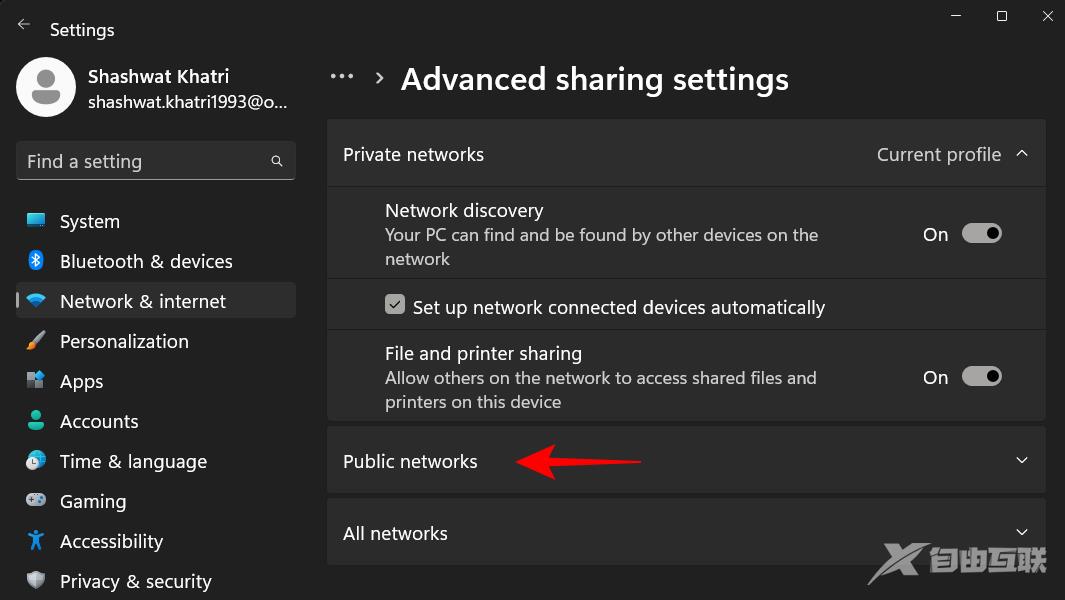
然后打开 网络发现 和 文件和打印机共享。
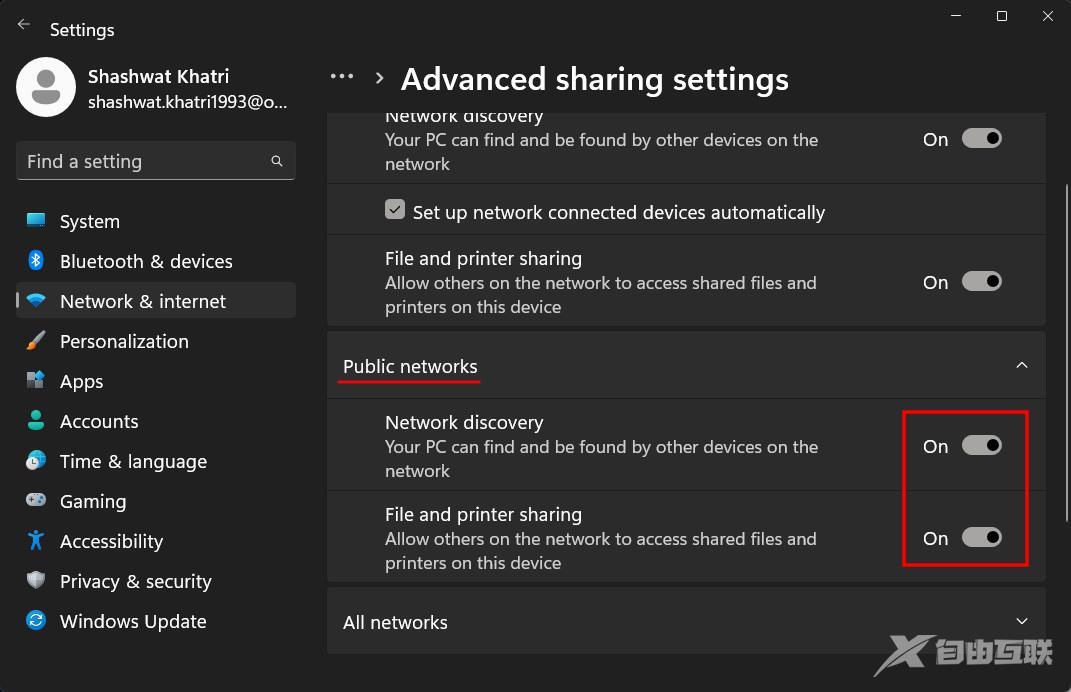
确认问题是否已解决。
修复方法 4:启动服务
通过网络访问共享文件夹需要先启用一些服务。操作方法如下:
按开始,键入 服务,然后按 Enter。
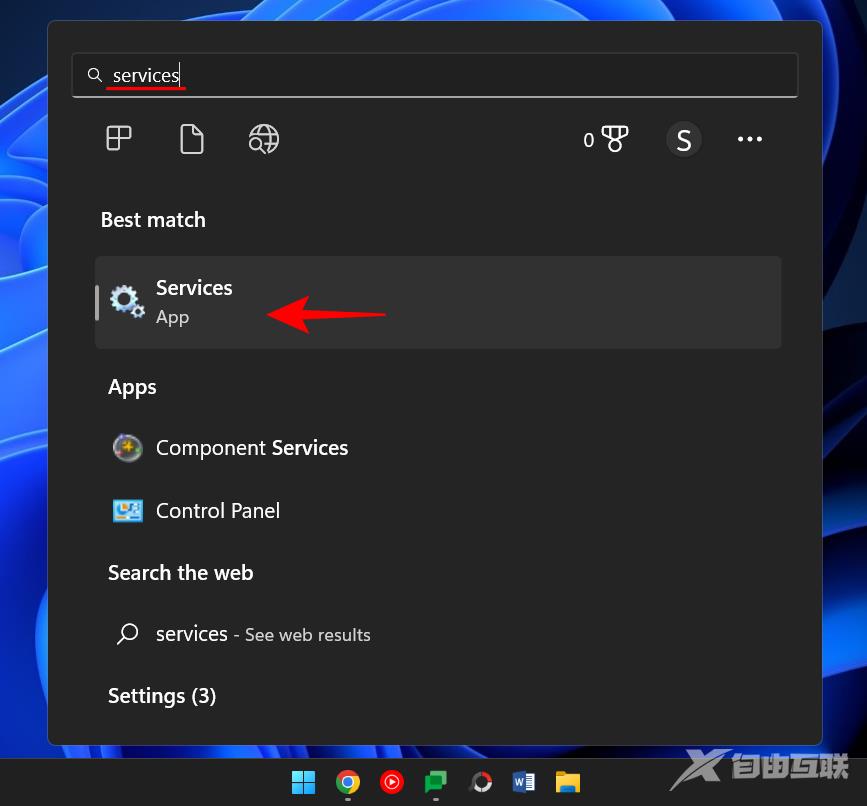
找到Function Discovery Provider Host并双击它。
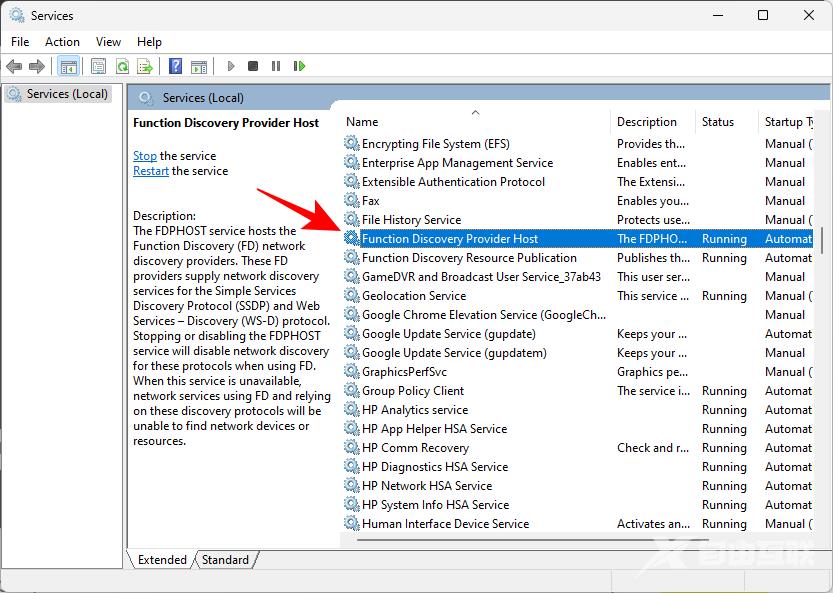
单击启动类型旁边的下拉菜单。
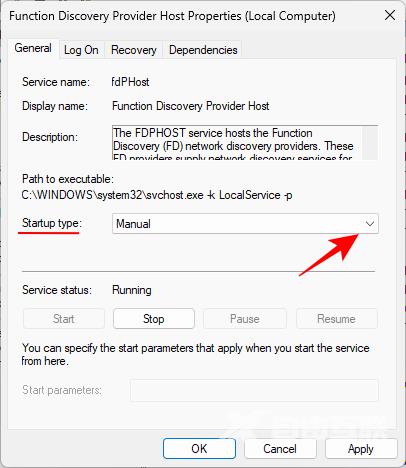
将其设置为 自动。
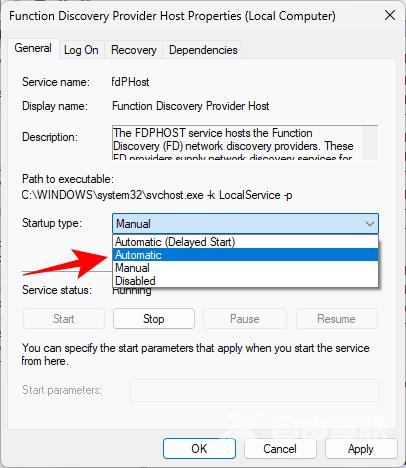
然后,在服务状态下,单击 开始。
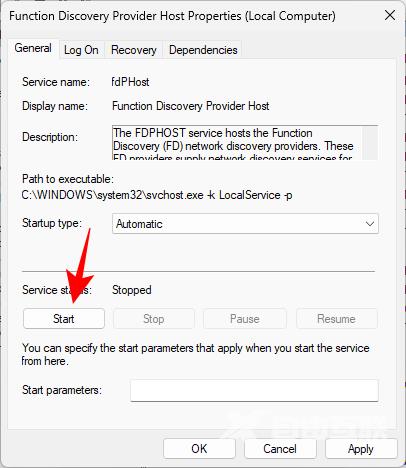
然后单击 确定。
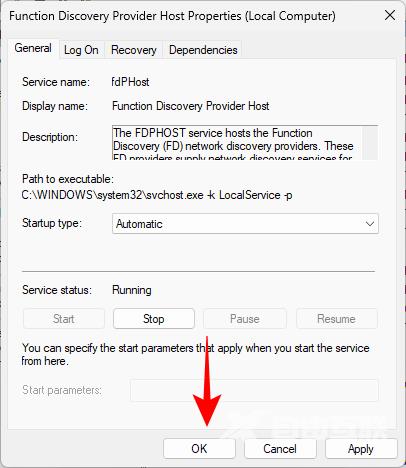
然后对这三个服务做同样的事情 ——Function Discovery Resource Publication、 SSDP Discovery、 UPnP Device Host。
完成后,重新启动计算机并检查您现在是否能够访问共享文件夹。
【本文由:香港云服务器 http://www.558idc.com/ne.html 复制请保留原URL】