尽管Windows 11继承了以前版本中大部分熟悉的设计,但很多东西都在发生变化,包括关闭或重启计算机的电源选项。过去,您会打开开始菜单并使用左下角的电源菜单。但是,由于 Windows 11 包含一个居中对齐的新开始菜单,执行简单任务(例如关闭或重新启动系统)时可能会造成混淆。这里小编为大家带来学习查找电源选项以关闭运行 Windows 11 的计算机的步骤。
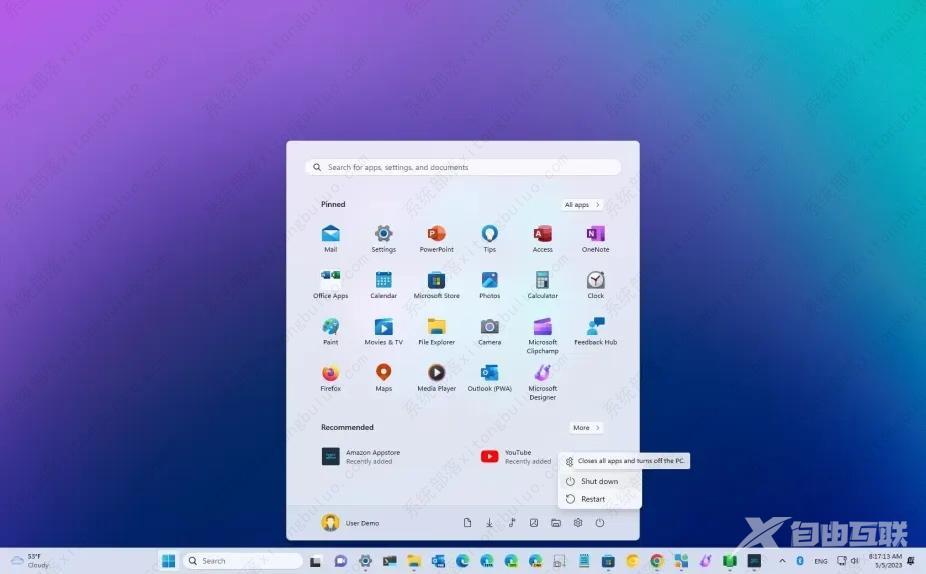
方法一:从开始菜单关闭 Windows 11
1、在 Windows 11 上打开开始 。
2、单击右下角的电源按钮。
3、选择关机选项以关闭 Windows 11。
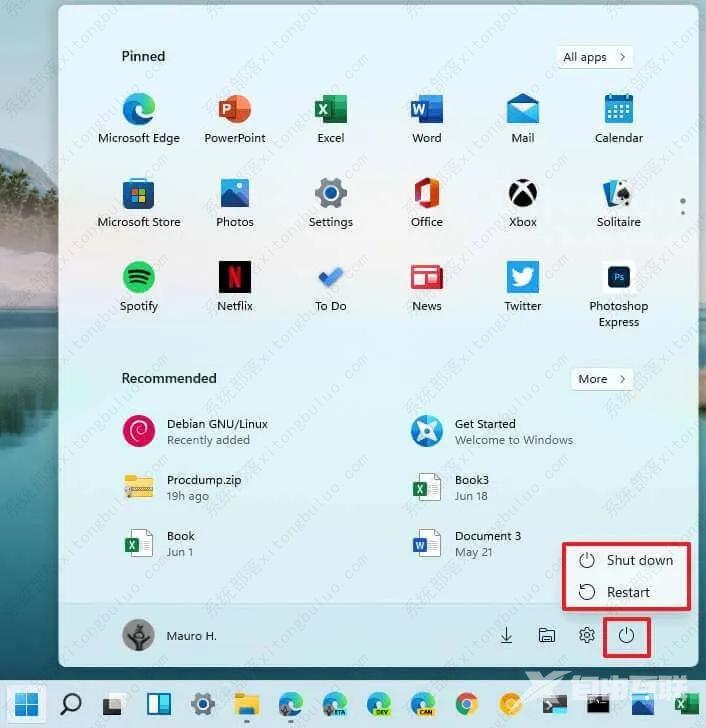
方法二:从开始按钮关闭 Windows 11
1、右键单击开始按钮。
2、选择关机或注销菜单。
3、选择关机选项以关闭电脑。
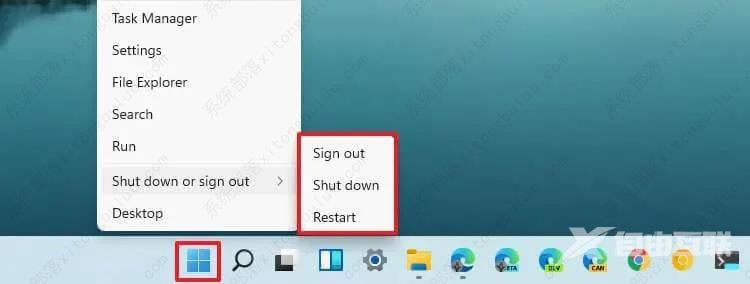
方法三:从快捷方式关闭 Windows 11
1、使用Alt + F4键盘快捷键。
2、使用下拉菜单并选择关机选项。
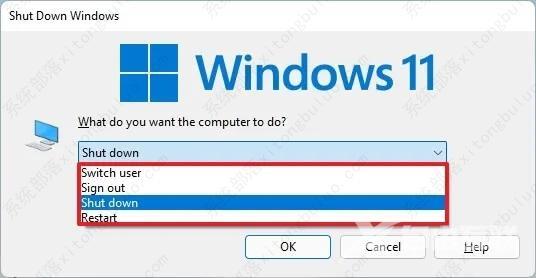
3、单击确定按钮。
方法四:从锁定屏幕关闭 Windows 11
1、单击右下角的电源按钮。
2、选择关机选项以关闭 Windows 11。

方法五:从命令提示符关闭 Windows 11
1、打开开始。
2、搜索Command Prompt,右键单击最上面的结果,然后选择Run as administrator选项。
3、键入以下命令关闭 Windows 11,然后按Enter键:
关机-s -t 00
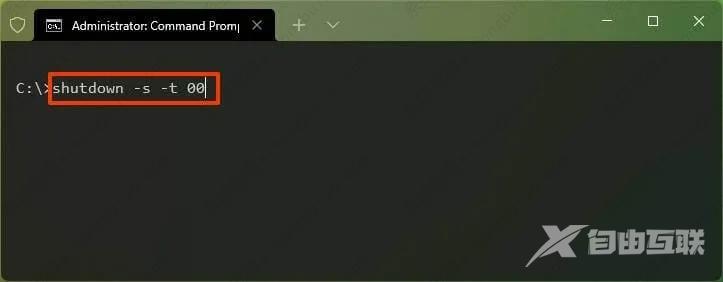
方法六:从 PowerShell 关闭 Windows 11
1、打开开始。
2、搜索PowerShell,右键单击最上面的结果,然后选择以管理员身份运行选项。
3、键入以下命令关闭 Windows 11,然后按Enter键:
停止计算机
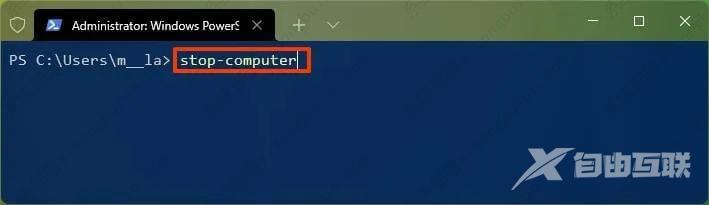
完成这些步骤后,Windows 11 将立即关闭。如果您在命令提示符中指定的数字不是零,则系统将在关闭前等待该秒数。
