Windows 11正在获得更新版本的文件资源管理器,其中包括一个新的画廊视图,可以显示与照片应用程序中可用视图相同的图片,显示具有更大缩略图的图像预览,隐藏文件名,并使用时间
Windows 11正在获得更新版本的文件资源管理器,其中包括一个新的画廊视图,可以显示与照片应用程序中可用视图相同的图片,显示具有更大缩略图的图像预览,隐藏文件名,并使用时间顺序排序。这里小编将向大家介绍在Windows 11 内部版本 23435和通过开发频道提供的更高版本上向库视图添加和删除文件夹的步骤。
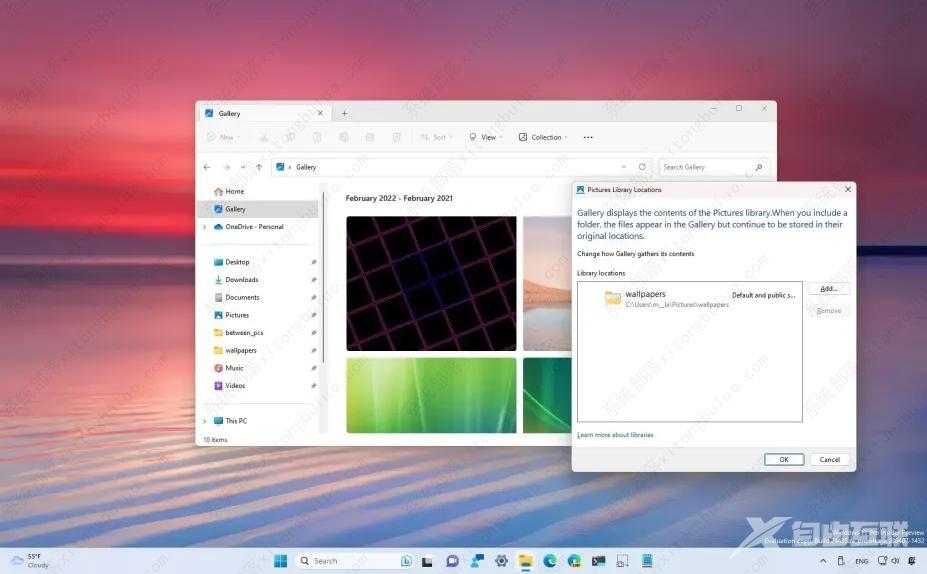
一、在文件资源管理器上将文件夹位置添加到图库
1、在 Windows 11 上打开文件资源管理器。
2、单击图库。
3、单击收藏按钮并选择管理位置选项。
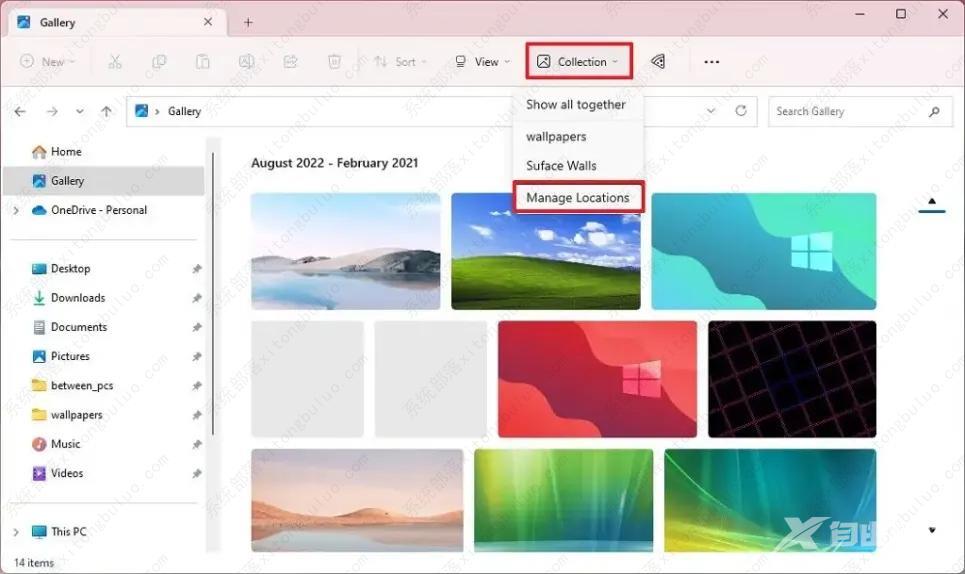
4、单击添加按钮。
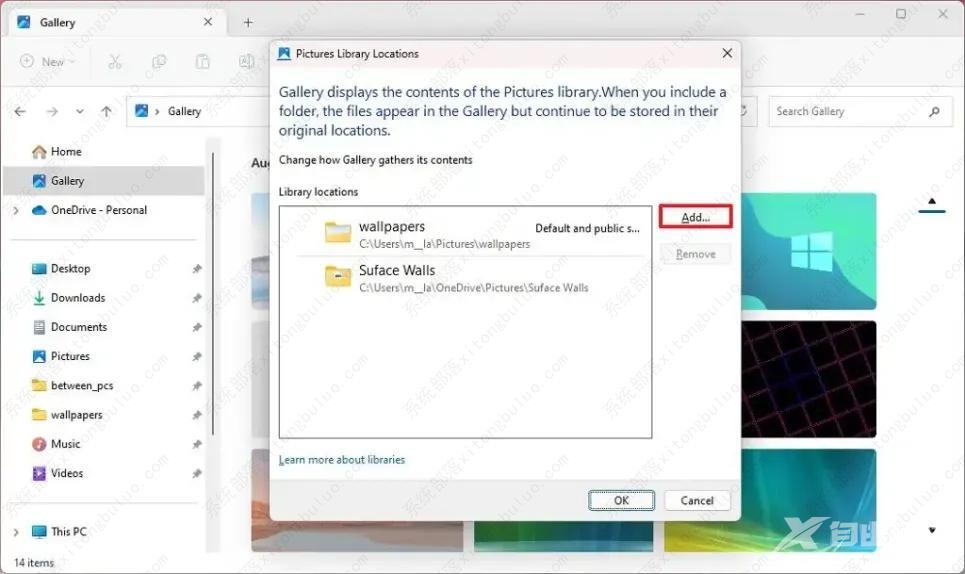
5、选择文件夹位置。
6、单击包含文件夹按钮。
7、单击确定按钮。
完成这些步骤后,新位置将添加到 Windows 11 上文件资源管理器的图库视图中。
您还可以使用收藏菜单在位置之间切换。您只需要打开菜单并选择文件夹即可。如果您选择一起显示选项,您将能够在一个视图中查看所有位置(默认)。
二、在文件资源管理器上将文件夹位置删除到图库
1、打开文件资源管理器。
2、单击图库。
3、单击收藏按钮并选择管理位置选项。
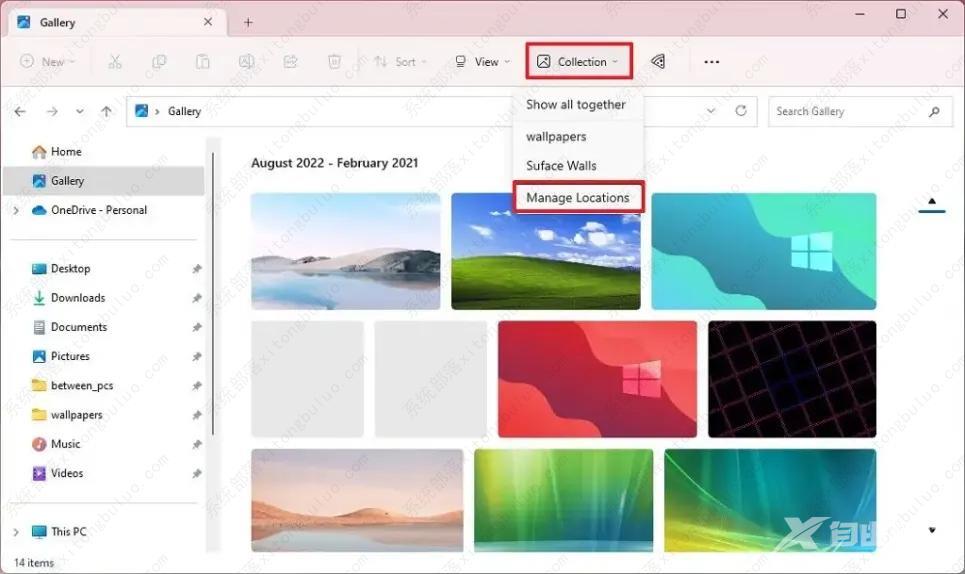
4、选择文件夹并单击删除 按钮。
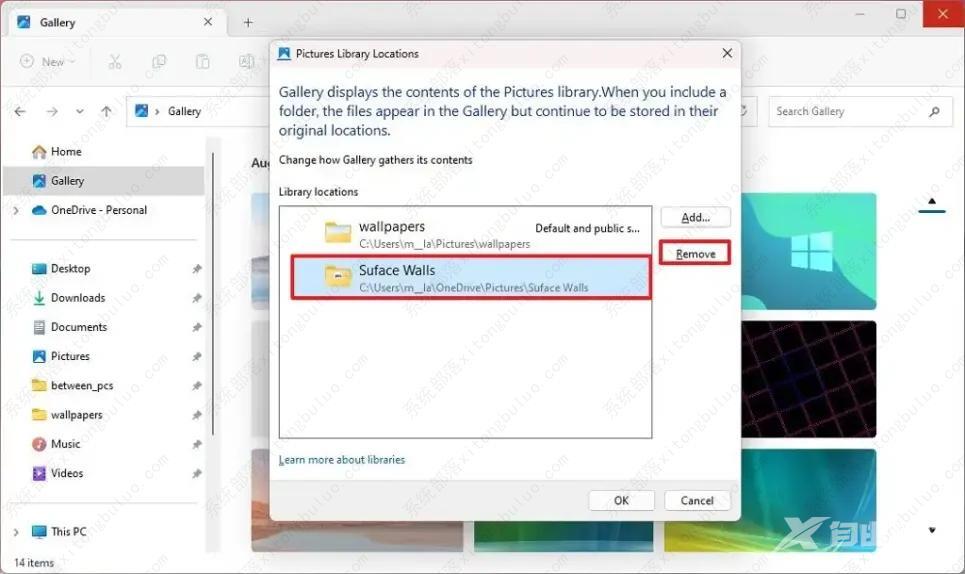
5、单击确定按钮。
完成这些步骤后,该文件夹将从图库中删除。您可能需要重复这些步骤以根据需要删除其他位置。
