我们可以在windows10系统中设置开机密码和锁屏密码,以此来保护自己的电脑安全。但是有不少用户们不清楚如何在windows10系统中设置开机密码,今天自由互联小编就使用详细的图文教程
我们可以在windows10系统中设置开机密码和锁屏密码,以此来保护自己的电脑安全。但是有不少用户们不清楚如何在windows10系统中设置开机密码,今天自由互联小编就使用详细的图文教程,来给大家详细说明一下吧。

windows10怎么设置开机密码
1、点击左下角的开始菜单按钮,然后点击账户。然后在点击更改账户设置。
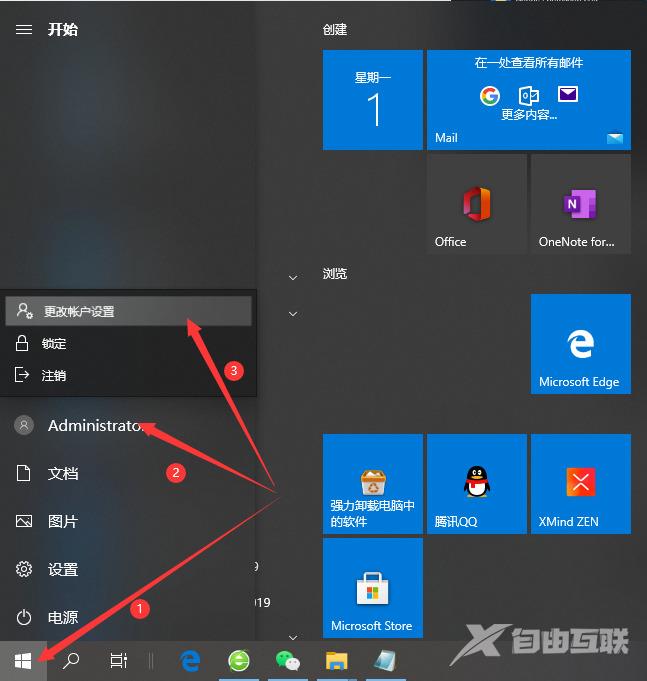
2、进入之后点击登录选项。
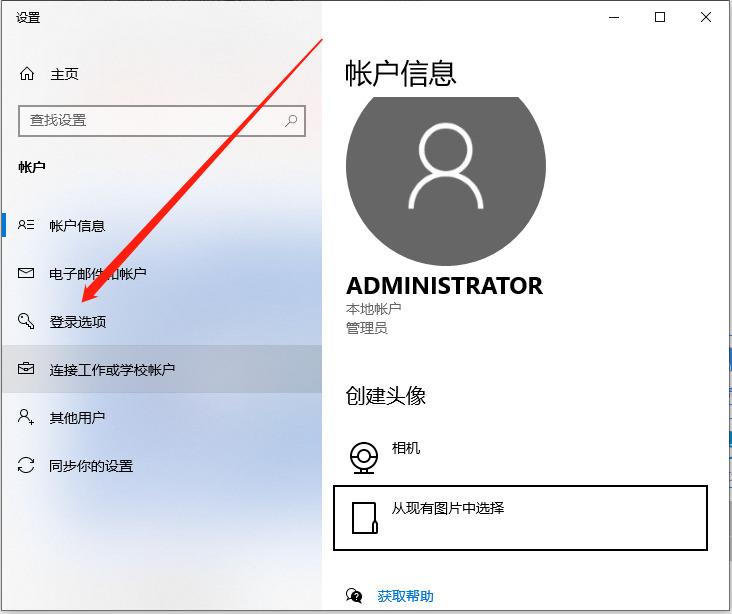
3、在登录选项卡里找到密码,然后点击添加。
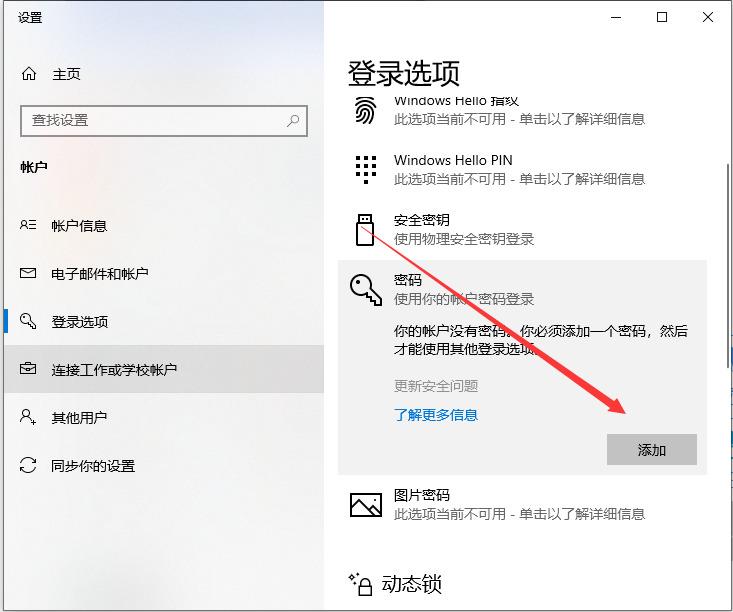
4、然后创建新密码,输入你自己的密码,然后点击下一步。
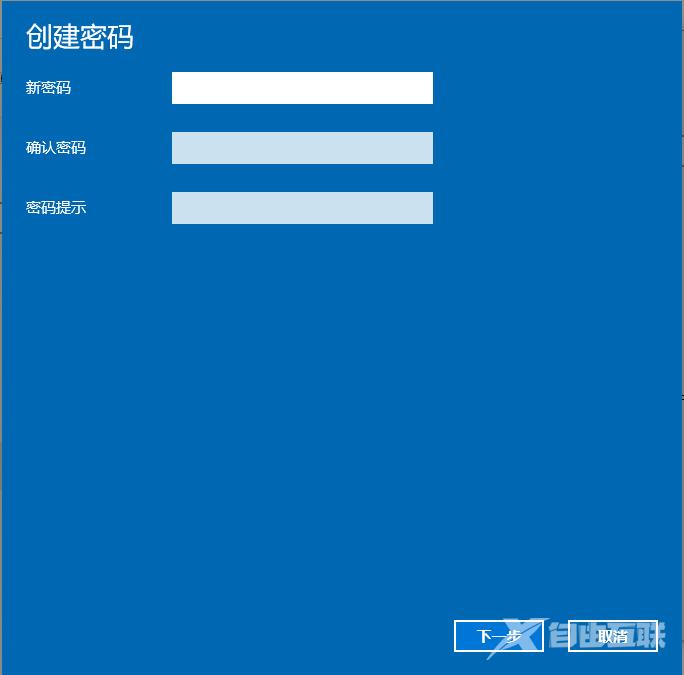
5、下一步后点击完成就好啦。
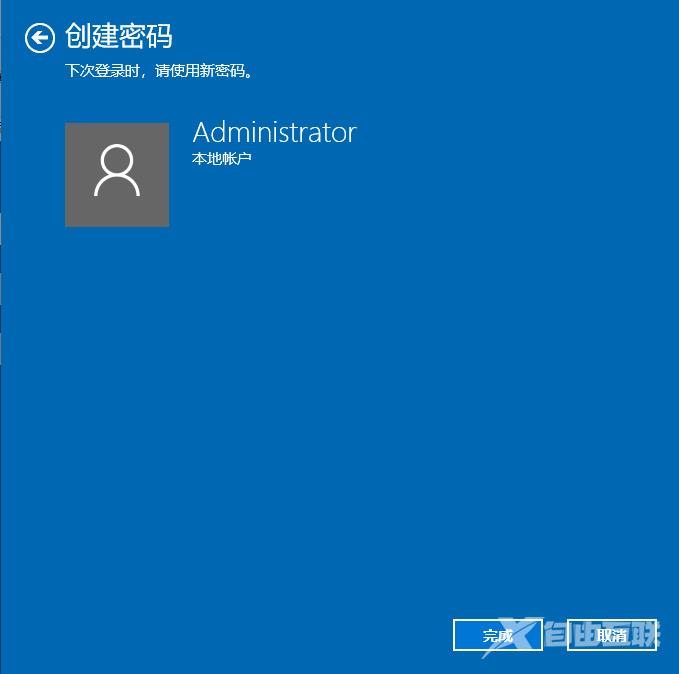
windows10怎么设置锁屏密码
1、首先按下“Win+I”组合键,或右下角所有设置打开WIn10的设置窗口,接下来点击右边的“账户”。

2、接着点击“登录选项”。
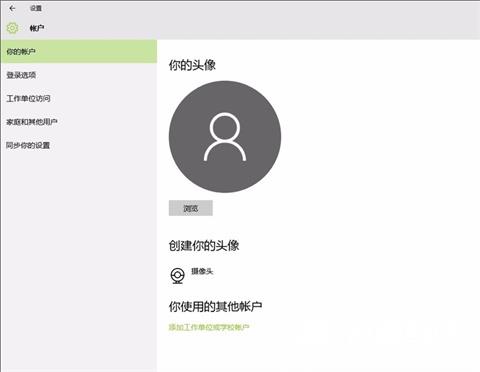
3、再点击密码下边的“添加”。
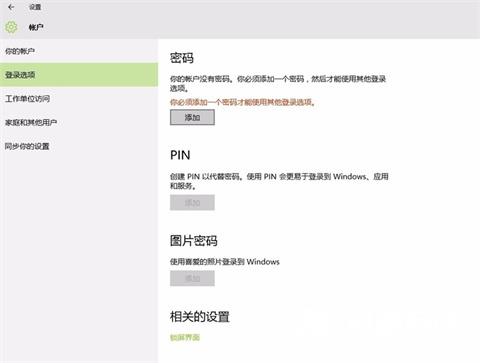
4、在弹出的小窗口里,把你的密码写上两次,注意第三栏是“密码提示”,别再把密码写上。然后点击“下一步”,再点击“完成”。

5、设置完成后按下Win+L键就可以看到效果了。

