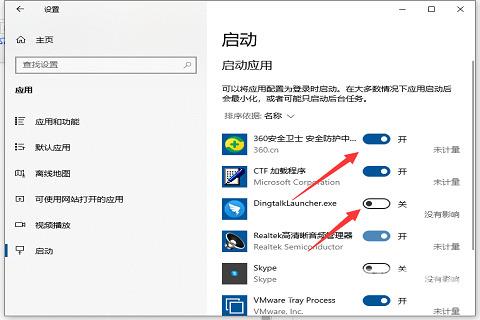我们可以在windows10系统中设置开机启动项,来快速使用相关功能。但是有许多用户不知道win10开机启动项怎么设置。今天自由互联小编就使用详细的图文教程,来给大家说明一下win10自定
我们可以在windows10系统中设置开机启动项,来快速使用相关功能。但是有许多用户不知道win10开机启动项怎么设置。今天自由互联小编就使用详细的图文教程,来给大家说明一下win10自定义开机启动项怎么添加或关闭,更满足自身的需求。

win10开机启动项怎么设置
方法一、
1、首先,可以在桌面底下的“任务栏”空白处,鼠标右击选择“任务管理器”并打开;

2、在任务管理器中,选择“启动”那栏,就可以看下显示的开机启动项,我们把不想要的开机启动项“禁用”就可以;
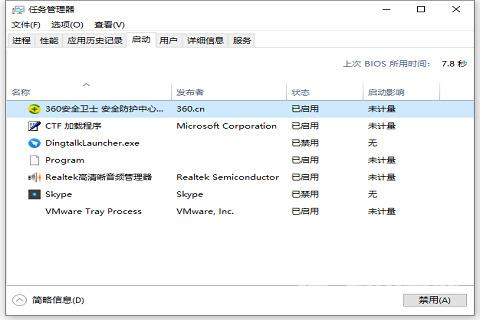
方法二、
1、首先,点击左下角的“win开始图标”,选择“设置”并打开;
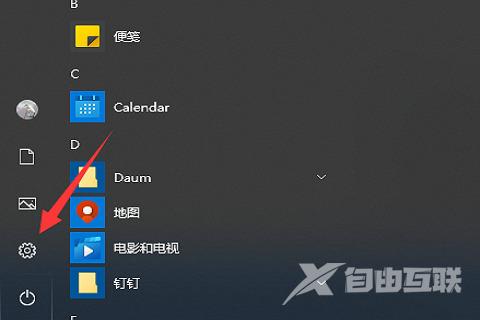
2、然后,选择“应用”并打开;

3、接着,点击左侧的“启动栏”,就可以看到启动栏右边的“启动项列表”;
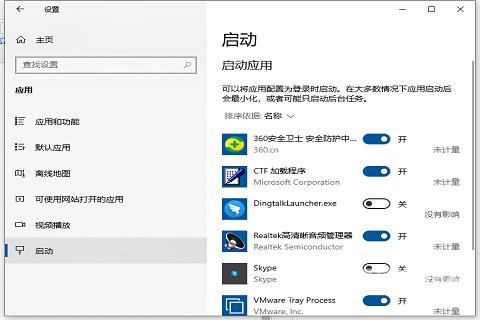
4、最后,我们就可以对需要开或者关windows开机启动项了。