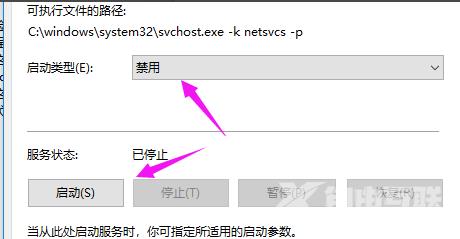win10系统的重置功能十分实用,可以在系统出现问题时帮助我们快速恢复系统的初始设置。然而,一些用户在使用重置功能时会遇到进度条卡住的问题,然后系统提示重置失败。通常情
win10系统的重置功能十分实用,可以在系统出现问题时帮助我们快速恢复系统的初始设置。然而,一些用户在使用重置功能时会遇到进度条卡住的问题,然后系统提示重置失败。通常情况下,这是由于文件属性出现了问题所致。有需要的用户们赶紧来查看本文吧。

win10重置此电脑初始化失败怎么办
具体步骤如下:
1、首先按下快捷键“win+r”打开电脑的运行。
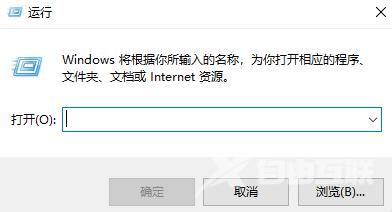
2、接着我们输入下:services.msc,按确定。
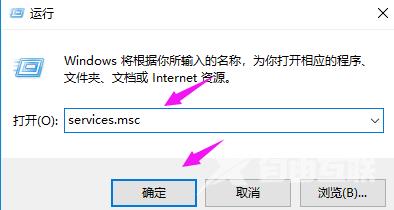
3、紧接着我们找到“windows Update”,双击下它。
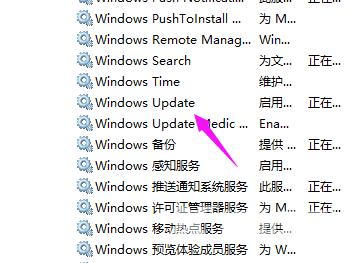
4、接着我们点下“启动状态”。
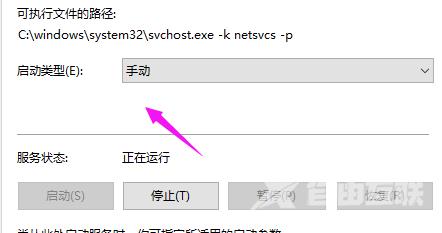
5、将启动状态设置为“禁用”。
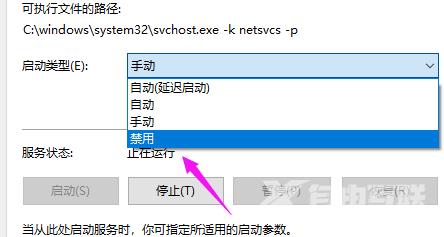
6、接着在服务状态下面按下“停止”,点确定。
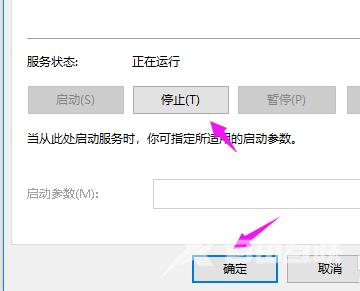
7、接着我们打开“此电脑”,如图。

8、找到:C:\Windows\SoftwareDistribution,单击它, 选择“重命名”。
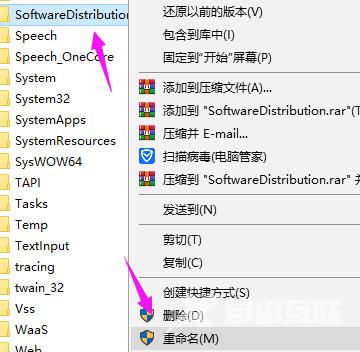
9、我们将名字改为“SDfolder”。
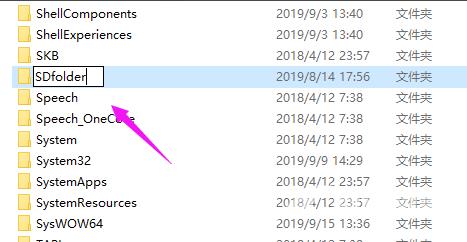
10、接着回到第6步,我们将“启动状态”设置为“自动”,点下服务状态的“启动”,之后重置电脑系统就不会遇到问题了。