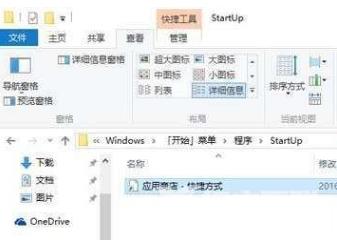Windows系统都带有一个“启动”文件夹,只需将需要开机自动启动的程序的快捷方式放入“启动”文件夹中即可实现自动启动。但是,很多用户都不知道win10启动文件夹在哪里?今天,自由互联小编在这就为大家整理了一下,不清楚的小伙伴,不妨跟着自由互联小编一起来看看吧。并且,自由互联小编在这为大家分享了win10添加开机启动项的方法哦。

win10启动文件夹在哪里
方法一:用户启动文件夹
1、按下“Win+R”键,即可打开运行命令窗口。(Win键在键盘alt键左边,为带有Windows徽标的键)。如下图所示:

2、在弹出的运行命令窗口中输入"shell:startup",并点击"确定"。
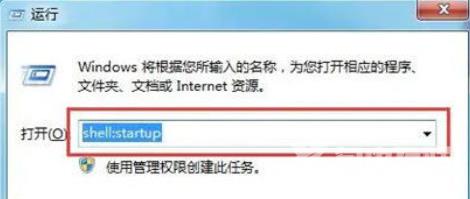
3、这样便会直接打开开始菜单中的"启动"文件夹。将想要在开机时自动启动的程序或快捷方式复制到该文件夹中即可。
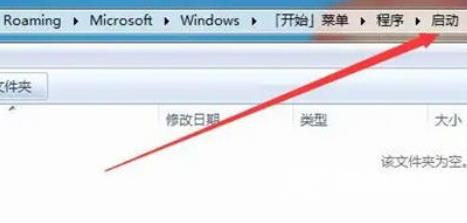
方法二:系统启动文件夹
1、同样使用“win+r”快捷键打开“运行”窗口。

2、在“运行”窗口中输入:“%programdata%\Microsoft\Windows\Start Menu\Programs\Startup”(复制,不带引号),点击“确定”。
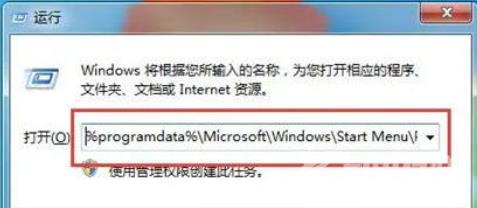
3、打开“系统启动文件夹”,将你想要开机启动的程序或快捷方式复制进来即可。
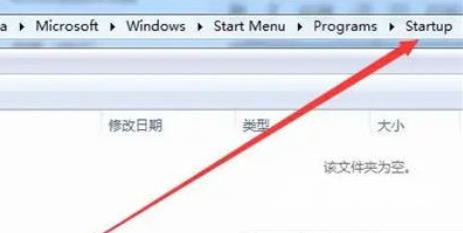
win10添加开机启动项的方法分享
1、首先打开资源管理器,选择系统盘。
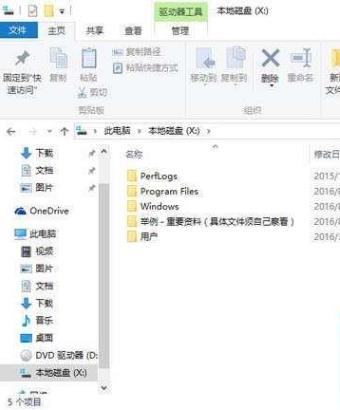
2、勾选隐藏项目(可以通过点击“查看”,在右下方勾选隐藏项目)。这样系统盘中会多出一个名为“ProgramData”的文件夹。
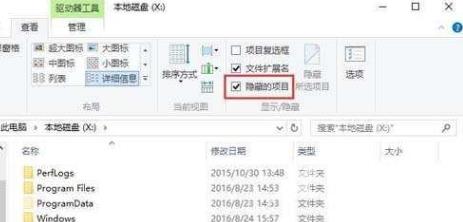
3、根据路径ProgramData\Microsoft\Windows\StartMenu\Programs\StartUp,打开“系统启动文件夹”(如图)。如果无法找到该路径,可以直接将路径复制到地址栏中打开。

4、为需要添加到开机启动项的应用程序或软件创建一个快捷方式(如以应用商店为例)
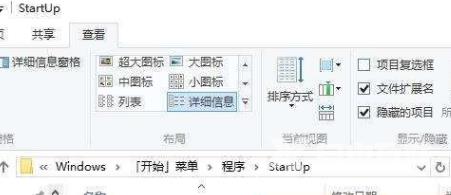
5、将应用商店快捷方式拖放至该路径目录下;
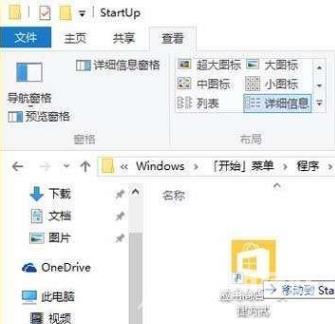
6、有些系统可能会提示目标文件夹访问被拒绝,只需点击“继续”即可,如果没有弹出该提示则可以跳过此步骤(如图)。
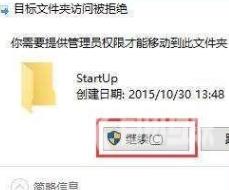
7、最后,成功将应用商店添加到开机启动项(如图)。