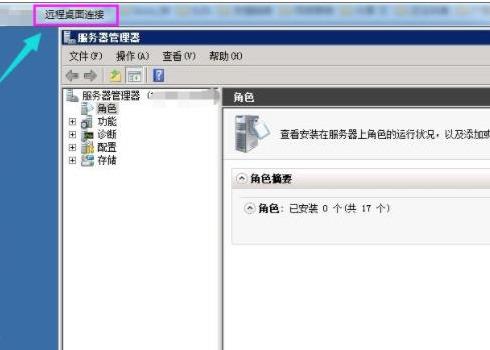Win10是现在常见的操作系统之一,在经过更新后,新加入的许多功能有很多的用户都不太熟悉。比如:有些用户想要进行远程桌面连接,但不知道WIN10远程桌面连接怎么操作?其实,win1
Win10是现在常见的操作系统之一,在经过更新后,新加入的许多功能有很多的用户都不太熟悉。比如:有些用户想要进行远程桌面连接,但不知道WIN10远程桌面连接怎么操作?其实,win10开启远程桌面服务的方法非常的简单。不清楚的小伙伴,不妨来看看自由互联小编分享的这篇文章吧,希望对大家有所帮助哦。

WIN10远程桌面连接怎么操作
方法一:
1.右键单击“我的电脑”图标,并选择“属性”打开“系统属性”窗口;
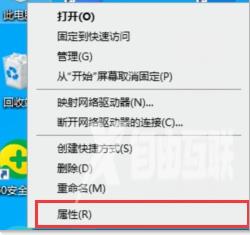
2.在该窗口中,选择右侧的“远程设置”,然后打开“远程选项”窗口;
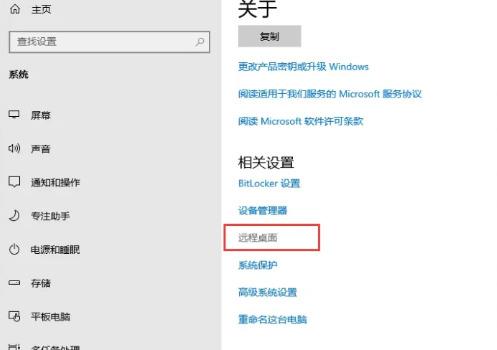
3.在“远程选项”窗口中,选择“启用远程桌面”,并点击“确定”按钮保存更改;


4.然后,在另一台准备连接的电脑上,按下Win+R键,打开运行,输入“mstsc”,并按下回车键;
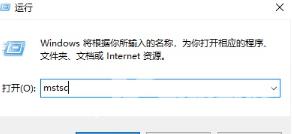
5.在弹出的窗口中,输入启用远程桌面时本机的设备名称,然后点击“连接”按钮即可连接到远程桌面。
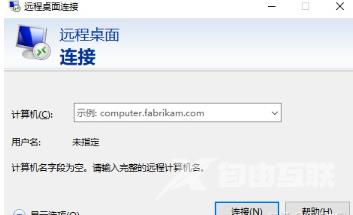
方法二:
1.按下“Win+R”组合键打开“运行”窗口,输入“mstsc”,打开“远程桌面连接”程序;
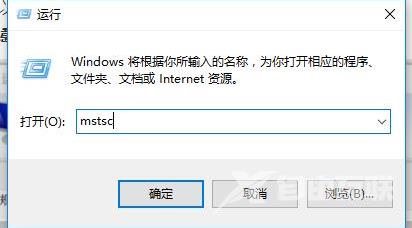
2.在“远程桌面连接”窗口中,点击左下角的“显示选项”按钮;
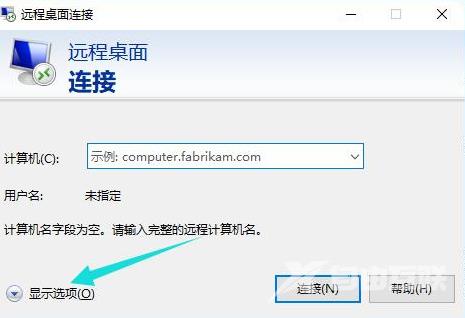
3.在弹出的“远程桌面连接”设置窗口中,输入你的远程计算机的信息,包括计算机名称、用户名等,然后点击“连接”按钮;
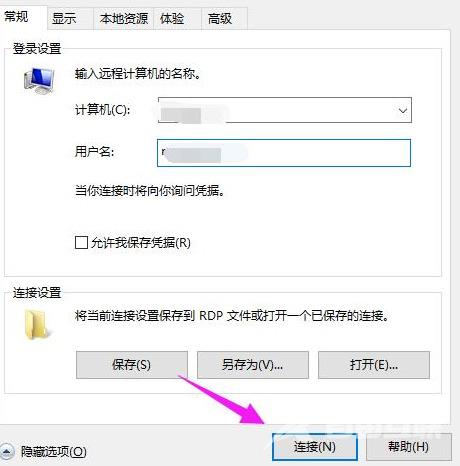
4.连接成功后,你就能够远程控制计算机并使用远程桌面了。