强制解除win11开机密码怎么操作?许多用户会设置开机密码来保护个人隐私,但有时可能会忘记密码。此时需要进行强制解除,但许多用户可能不知道如何操作。其实,win11取消开机密码
强制解除win11开机密码怎么操作?许多用户会设置开机密码来保护个人隐私,但有时可能会忘记密码。此时需要进行强制解除,但许多用户可能不知道如何操作。其实,win11取消开机密码的操作还是比较简单的,不知道怎么操作的用户,不妨跟着自由互联小编一起来看看下面的文章吧。

强制解除win11开机密码怎么操作
方法一;
1.首先,使用“win+r”组合键打开运行窗口,如下图所示。

2.在运行窗口中输入“cmd”并点击“确定”按钮。
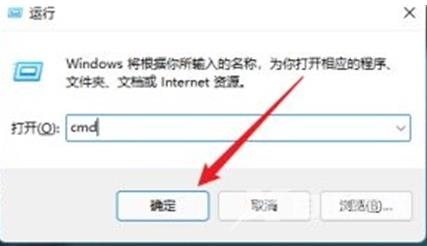
3.在打开的命令提示符窗口中输入“net users administrator”(请注意中间有一个空格)。
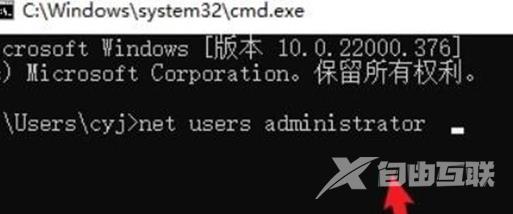
4.最后按下“回车”键,如果弹出的内容显示密码被重置,则表示已成功删除密码。

方法二:
1.点击开始菜单图标,然后选择“设置”选项。
2.在“设置”页面中,选择“账户”,接着点击“登录选项”。
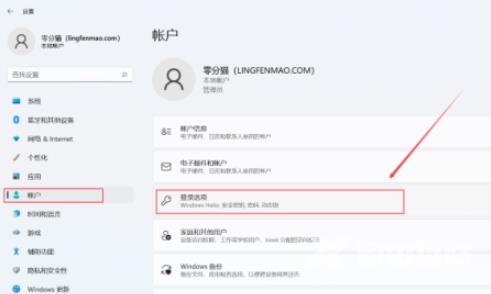
3.在“登录选项”页面中,选择“密码”并点击“更改”按钮。
4.在“更改密码”页面中,输入“当前密码”,然后点击“下一页”。
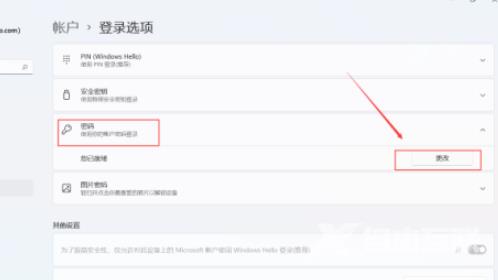
5.在“新密码”页面中,无需输新密码,直接点击“下一页”。
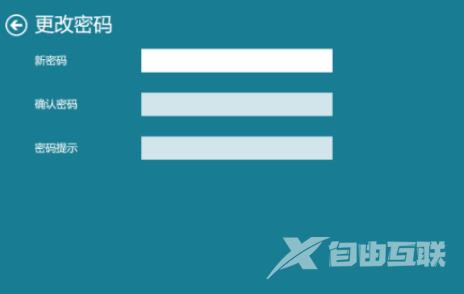
6.最后,在本地账户页面中,点击“完成”即可完成操作。
