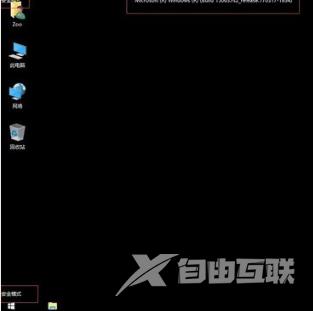win10强制进入安全模式怎么操作?安全模式是电脑内置的一种自我保护程序,当系统遇到故障问题时,可进入安全模式进行修复。但是,很多的用户都不知道win10应该怎么强制进入安全模
win10强制进入安全模式怎么操作?安全模式是电脑内置的一种自我保护程序,当系统遇到故障问题时,可进入安全模式进行修复。但是,很多的用户都不知道win10应该怎么强制进入安全模式。今天,自由互联小编在这就为大家分享一下win10进安全模式方法。 不知道的一起来看看吧。

win10强制进入安全模式怎么操作
1. 按住电脑开机键,等待屏幕显示下图界面。长按电源键,重复此操作三次。
2. 等待系统诊断完成后,点击高级选项。
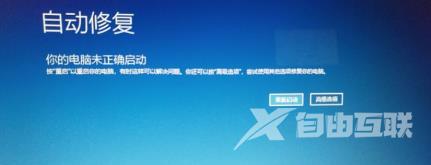
3. 选择“疑难解答”。
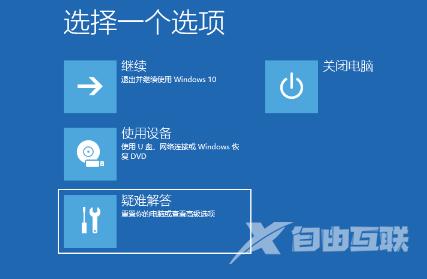
4. 选择“高级选项”。
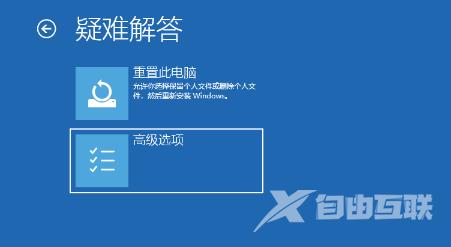
5. 选择“启动设置”。
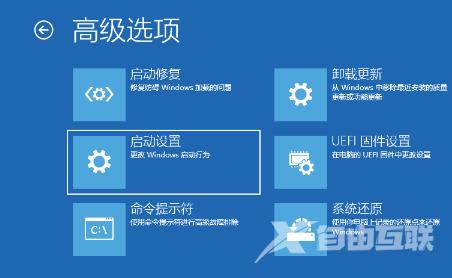
6. 点击“重启”按钮。

7. 电脑重新启动后,将会显示下图界面。按住F4键。
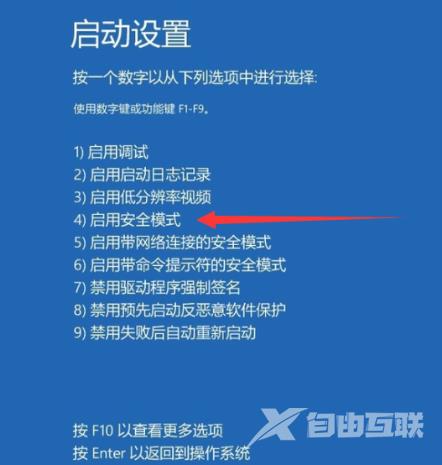
8. 等待电脑重启以后,即可进入安全模式。