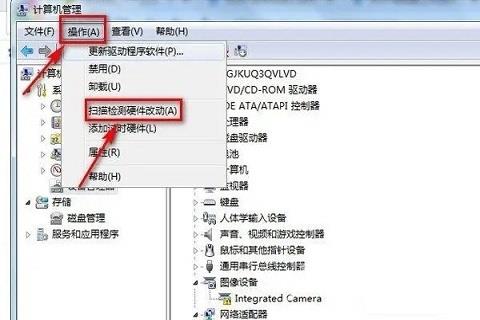最近有win7用户在使用电脑的过程中,发现电脑的无线wifi网络模块出现了一个红叉,之后就无法继续进行上网了。今天自由互联小编就针对win7网络红叉无法上网这个问题,给大家带来了
最近有win7用户在使用电脑的过程中,发现电脑的无线wifi网络模块出现了一个红叉,之后就无法继续进行上网了。今天自由互联小编就针对win7网络红叉无法上网这个问题,给大家带来了详细的图文教程。遇到该问题的用户们赶紧来按照本文教程,进行设置吧。
win7无线wifi显示红叉怎么办
方法一、
1、点击左下角打开控制面板随后点击“管理工具”。
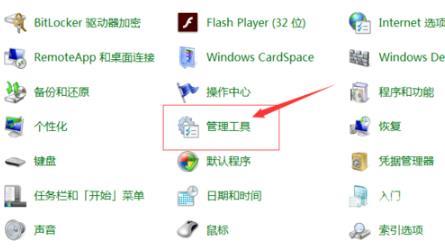
2、进入后点击“服务”选项。
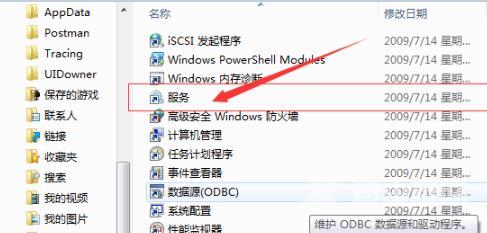
3、随后找到“无线与网络”找到“BitLocker Drive Encryption Service”,右击点击“启动”。即可
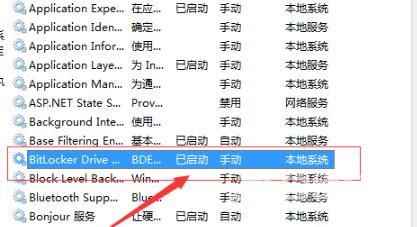
方法二、
1、右键单击计算机图标,然后单击“管理”;
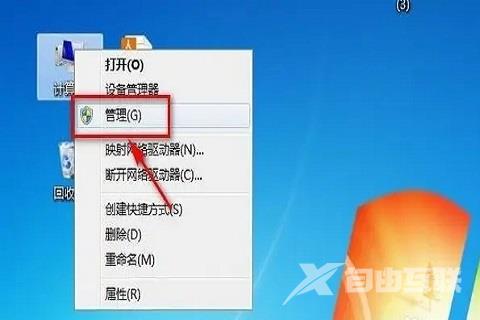
2、单击“设备管理器”,然后单击“网络适配器”前面的三角形;
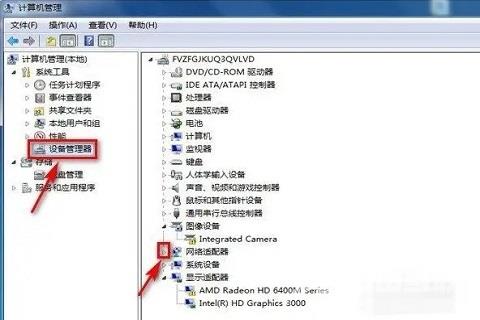
3、右键单击第一个驱动程序,单击“卸载”;
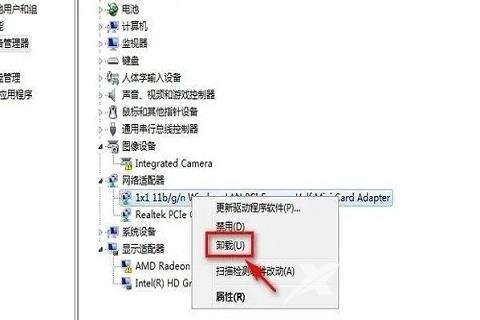
4、在“删除此设备的驱动器软件”之前选择框,然后单击“确定”;
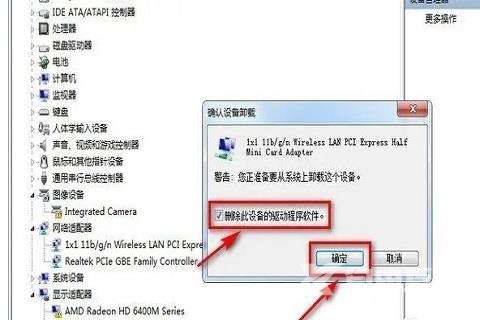
5、右键单击第二个驱动程序,然后单击“卸载”;
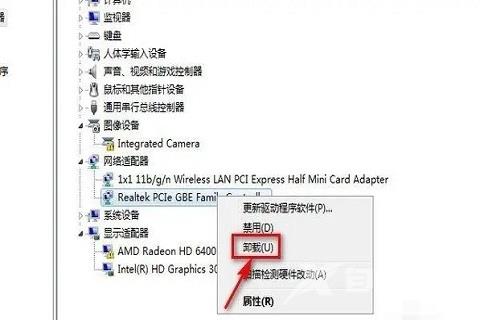
6、在“驱动此设备的驱动软件”之前选择框,然后单击“确定”;
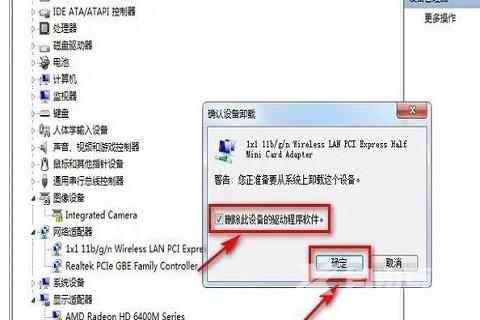
7、单击“计算机管理”窗口中的“操作”,单击“扫描检测硬件更改”以完成设置;