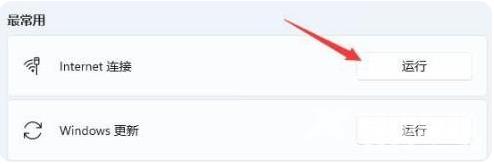最近有不少win11用户发现电脑开机后,wifi功能模块突然消失不见了,导致电脑无法连接无限网络。那么win11系统的wlan模块要怎么找回呢?该情况的出现可能存在多种原因,因此今天自由
最近有不少win11用户发现电脑开机后,wifi功能模块突然消失不见了,导致电脑无法连接无限网络。那么win11系统的wlan模块要怎么找回呢?该情况的出现可能存在多种原因,因此今天自由互联小编也给大家带来了多种解决方法。用户们只要一一进行操作,就可以顺利恢复wifi功能了。
win11的wifi功能突然消失了怎么找回
方法一、
1、首先点击开始菜单,搜索“服务”;
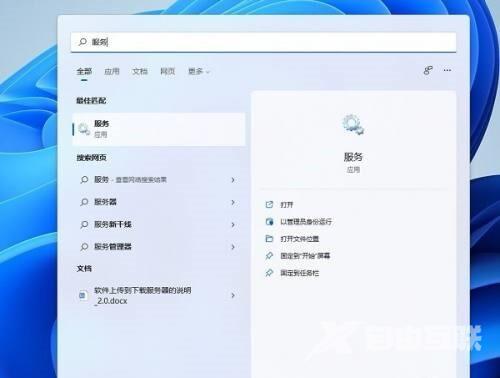
2、找到WLAN AutoConfig,右键点击选择“启动”;
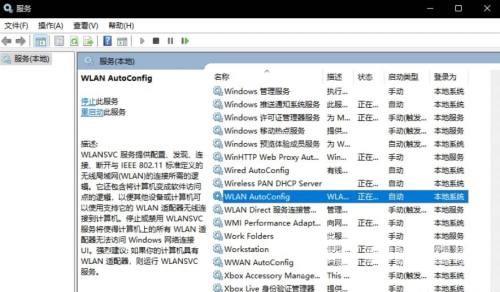
3、最后win11右下角网络连接里的WiFi图标就回来了。
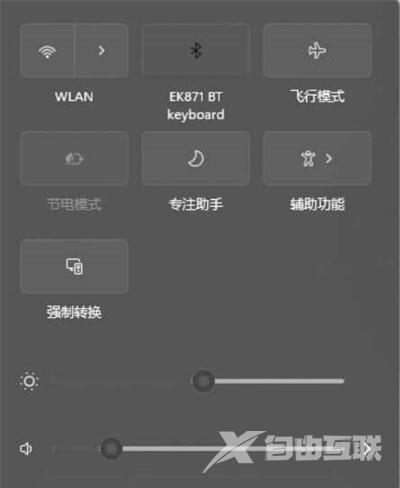
方法二、
1、首先我们右击主界面下方任务栏,然后选择“任务栏设置”。
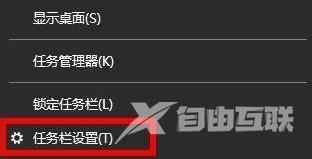
2、接下来再选择左侧任务栏中的“任务栏”功能选项
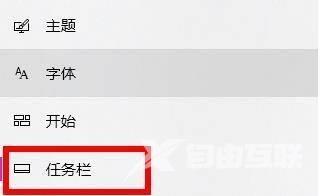
3、然后在下拉之后就可以看到通知区域,选择“选择哪些图标显示在任务栏上”
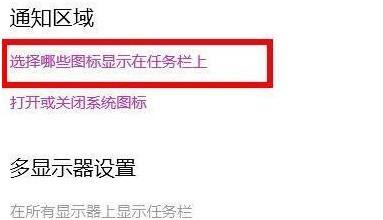
4、最后我们就可以看到下方中有网络设置,将后面的开关打开即可
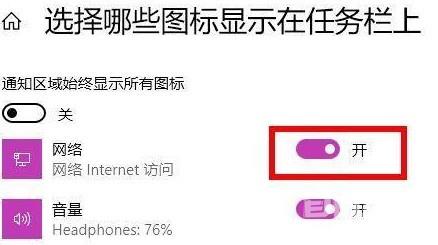
方法三、
1、如果wifi图标还是没有出现,可以先打开设置,点击进入“网络和internet”;
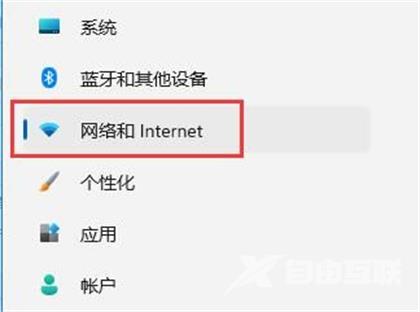
2、再进入其中的“ 高级网络设置 ”;
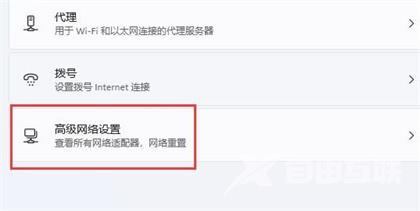
3、然后点击“ 网络重置 ”;
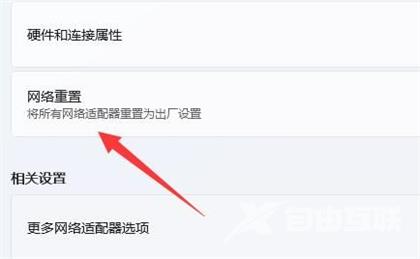
4、最后点击其中的“ 立即重置 ”即可解决。(电脑会自动重启,记得保存文件)
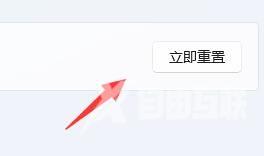
方法四、
1、首先打开开始菜单,进“设置”页面。
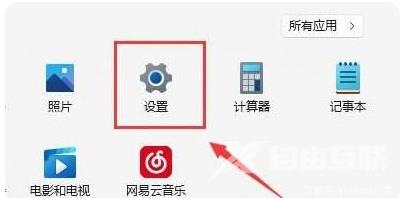
2、接着进入到“疑难解答”功能。
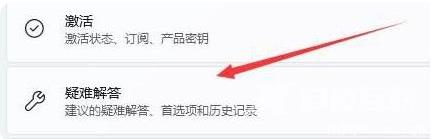
3、点击“其他疑难解答”进行查看。
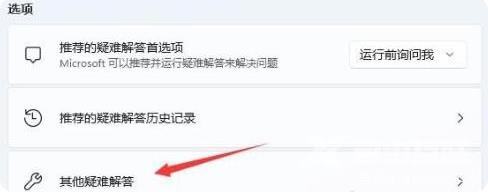
4、点击一下internet连接右侧的“运行”按钮,系统会自动处理win11wifi功能消失的问题。