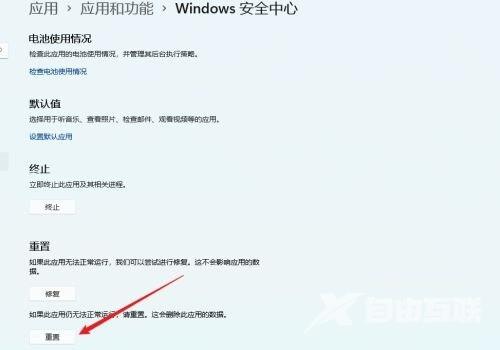有不少用户们在升级到windows11系统版本以后,发现电脑的安全中心功能无法打开。每次点击以后,该功能就会闪退,那么win11安全中心无法打开怎么回事该怎么解决呢?今天自由互联小
有不少用户们在升级到windows11系统版本以后,发现电脑的安全中心功能无法打开。每次点击以后,该功能就会闪退,那么win11安全中心无法打开怎么回事该怎么解决呢?今天自由互联小编就使用详细的图文教程,来给大家说明一下win11安全中心的修复方法,有需要的用户们赶紧来看一下吧。

win11安全中心无法打开怎么回事
方法一、
1、按下win+x组合键,或者右键点击“开始”,点击“Windows PowerShell(管理员)”。如果系统提示找不到文件wt.exe,直接百度下载或者在Microsoft Store商店里下载windows terminal文件即可;
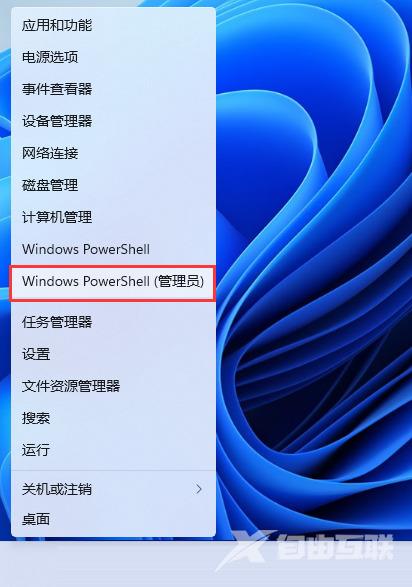
2、以管理员权限打开powershell,输入命令:Set-ExecutionPolicy Unrestricted,按下回车键。之后继续进行操作。
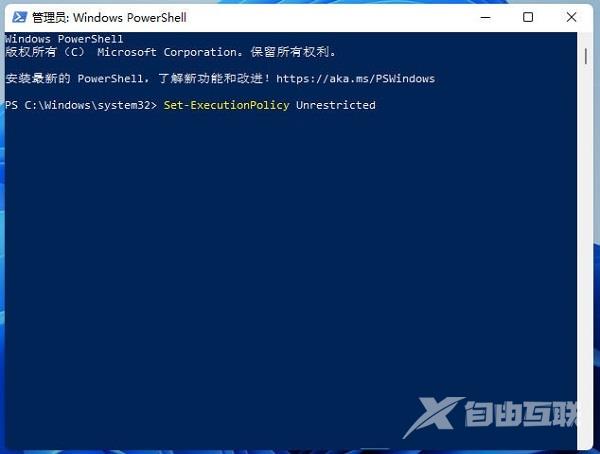
3、然后接着输入:Get-AppXPackage -AllUsers | Foreach {Add-AppxPackage -DisableDevelopmentMode -Register “$($_.InstallLocation)\AppXManifest.xml”},回车键执行(可能会出现红色报错,忽略就行);
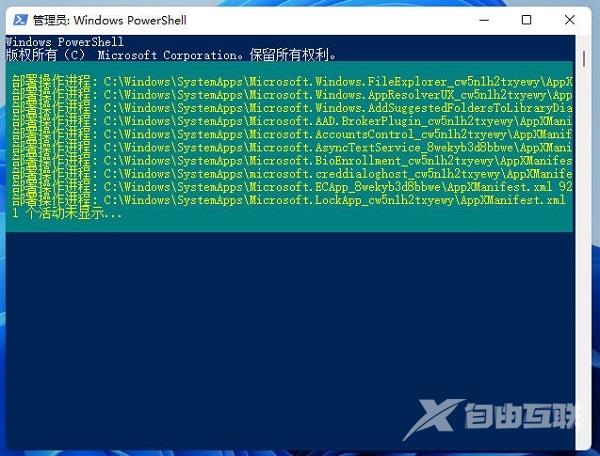
4、最后执行:Get-AppxPackage Microsoft.SecHealthUI -AllUsers | Reset-AppxPackage,按下回车键;
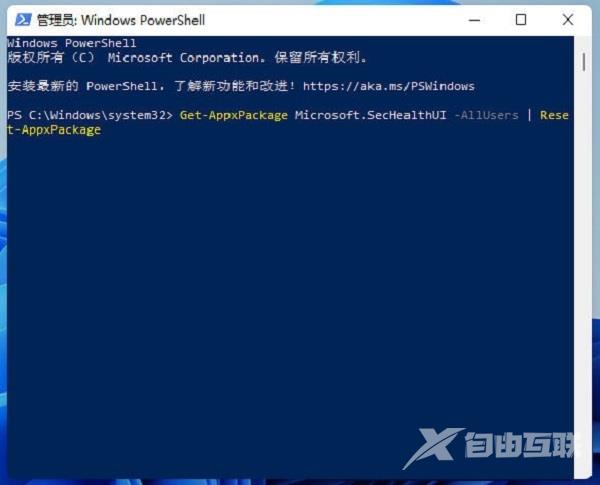
5、最后就可以打开windows安全中心了。
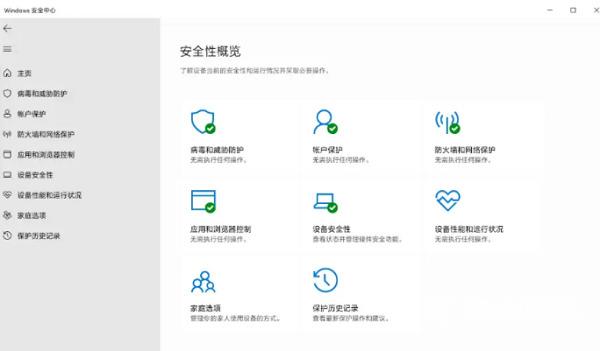
方法二、
1、鼠标右键点击任务栏上的开始菜单图标,在弹出的隐藏菜单中点击“应用和功能”;

2、进入Windows安全中心,点击右侧的三个点,选择“高级选项”;
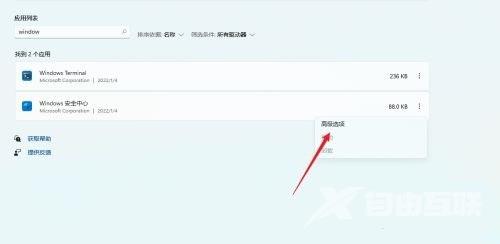
3、在高级选项中找到“重置”按钮,点击即可。之后就可以打开win11安全中心功能了。