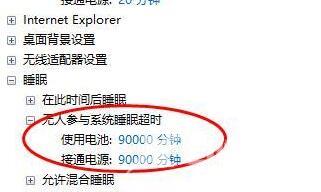有用户询问自由互联小编:win11休眠后黑屏无法唤醒怎么办?出现这个情况可能有多种原因。今天自由互联小编就使用详细的图文的教程,来给大家说明一下win11休眠后,按鼠标和键盘都
有用户询问自由互联小编:win11休眠后黑屏无法唤醒怎么办?出现这个情况可能有多种原因。今天自由互联小编就使用详细的图文的教程,来给大家说明一下win11休眠后,按鼠标和键盘都没有反应的解决方法。同时本文还给大家提供了win11关闭自动休眠的方法,防止用户以后遇到这类问题。

win11休眠后黑屏无法唤醒怎么办
方法一、
1、在电脑黑屏状态下可先尝试同时按下快捷键Ctrl+Shift+Esc,然后选择打开任务管理器;

2、点击任务管理左上方的文件,选择运行新任务;
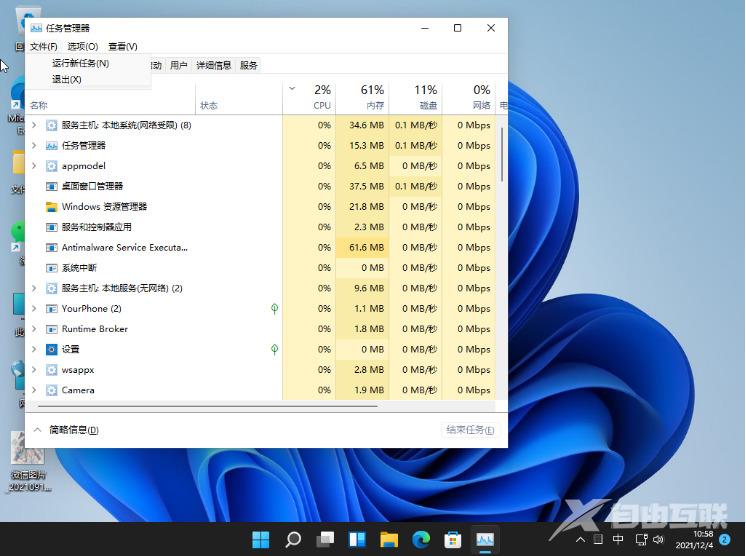
3、然后输入explorer.exe,接着点击确定;
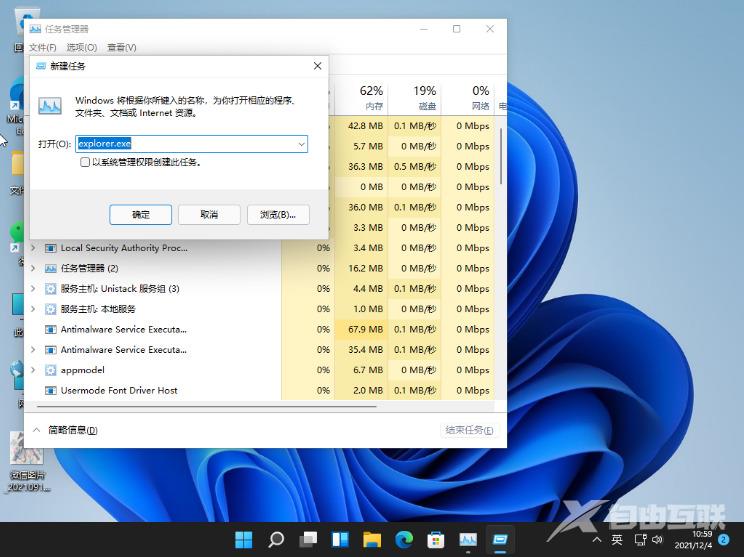
4、这样电脑便会自动重启桌面资源器,正常进入win11系统桌面了。
方法二、
1、首先右键开始菜单,打开“运行”;
2、在其中输入“cmd”回车打开命令提示符;
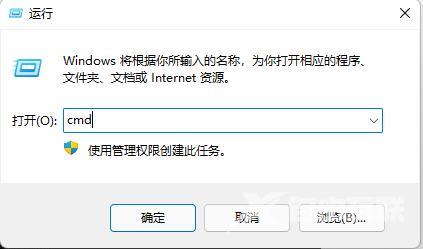
3、打开后,输入“powercfg -a”回车运行;
4、查看你的电脑是否支持休眠,如果不支持那就需要升级主板或bios来解决了。
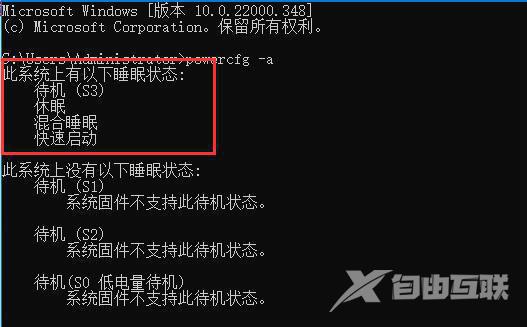
方法三、
1、右键“此电脑”,打开“管理”;
2、点击左边栏的“设备管理器”;
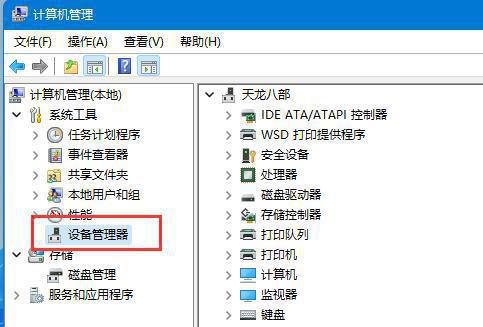
3、在右边找到并展开“系统设备”;
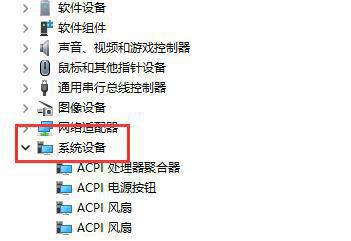
4、双击打开其中“Intel Management Engine Interface”设备;
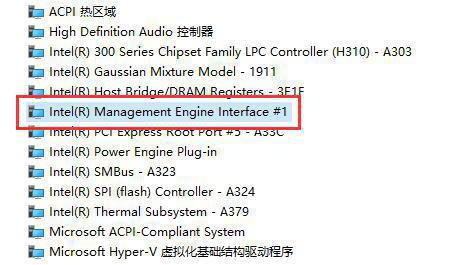
5、进入“电源管理”,取消下方“允许计算机关闭此设备以节约电源”。
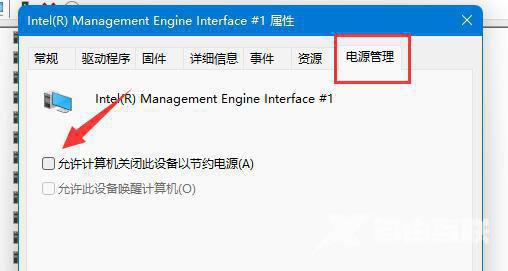
win11怎么关闭自动休眠
方法一、
1.打开系统“设置”。
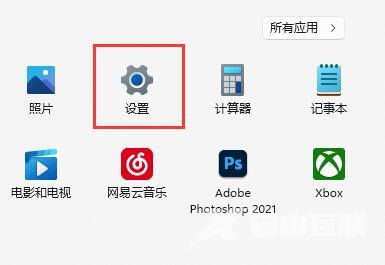
2.进入“电源”设置选项。
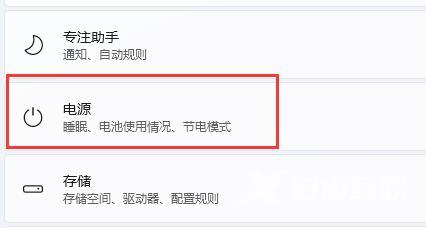
3.展开“屏幕和睡眠”选项。
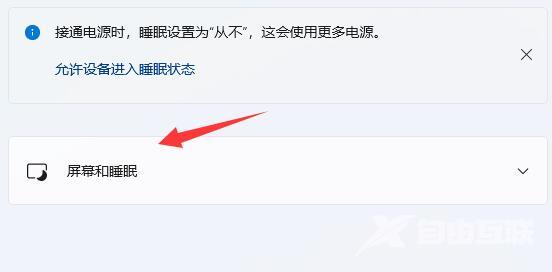
4.将下方两个选项都设置为“从不”即可。
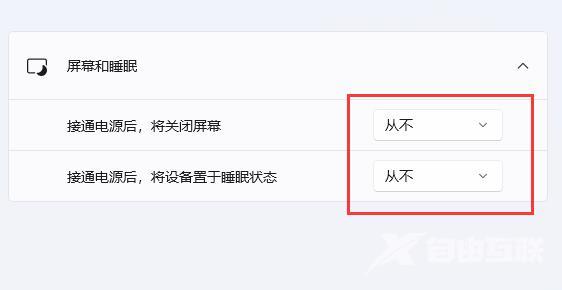
方法二、
1、继续在设置中,进入“个性化”。
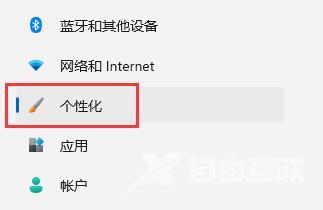
2、打开右下角的“锁屏界面”。
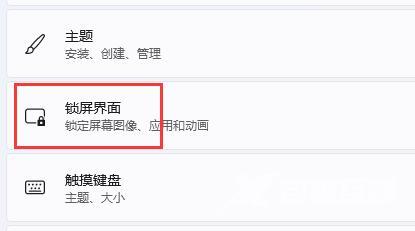
3、然后打开下方的“屏幕保护程序”。
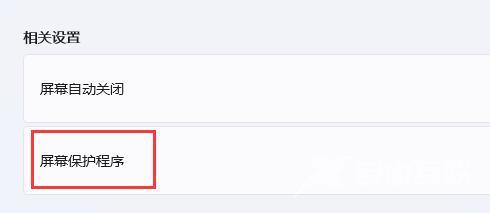
4、确保上方屏幕保护程序为“无”,再点击“更改电源设置”。
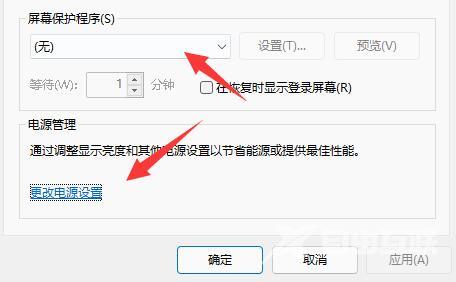
5、再点击左边栏的“选择关闭显示器的时间”。
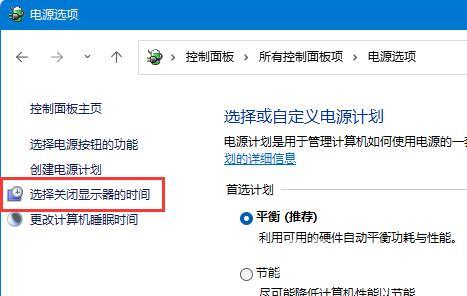
6、接着打开“更改高级电源设置”。
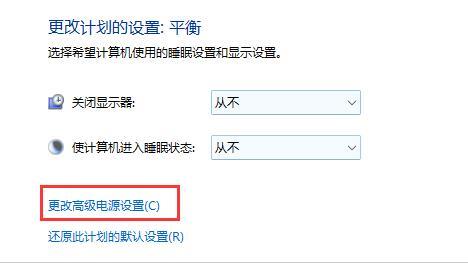
7、最后找到“睡眠”下“无人参与系统睡眠超时”,将时间改为“90000分钟”即可。