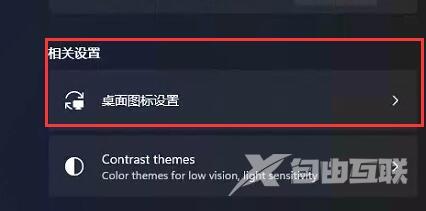有用户在更新升级windows11系统以后,发现桌面上原有的图标都不见了。使用鼠标右键的显示图标功能,也无法解决这个问题。这通常是桌面程序没有响应导致的。今天自由互联小编就来
有用户在更新升级windows11系统以后,发现桌面上原有的图标都不见了。使用鼠标右键的显示图标功能,也无法解决这个问题。这通常是桌面程序没有响应导致的。今天自由互联小编就来给大家说明一下win11更新后桌面图标不见的具体解决方法,有需要的用户们赶紧来看一下吧。
win11更新后桌面图标不见了怎么办
方法一、
1、我们按下键盘“Ctrl+Del+Alt”组合键。
2、然后在其中选择并打开“任务管理器”
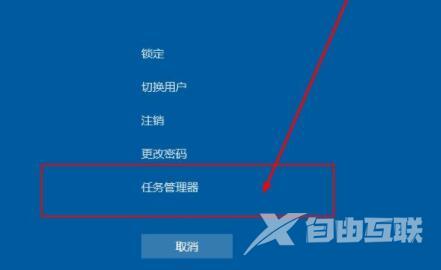
2、打开之后点击左上角“文件”,选择“运行新任务”
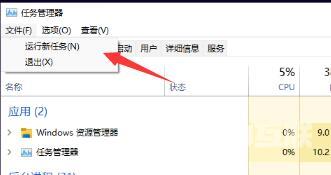
3、然后在其中输入“explorer.exe”,勾选下方“以系统管理权限创建此任务”,并回车确定就可以重启桌面了。
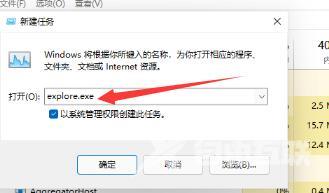
方法二、
1、如果我们只是因为没有了桌面图标,那么通过开始菜单进入“设置”

2、然后点击左侧栏中的“个性化”
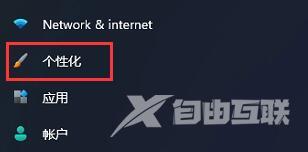
3、然后找到右侧找到“主题”选项。
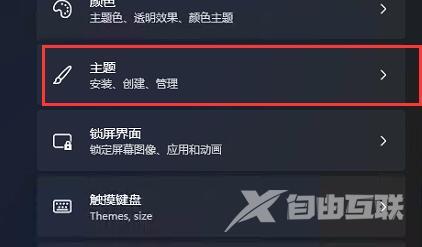
4、接着进入“相关设置”下的“桌面图标设置”就可以在其中打开桌面图标了。