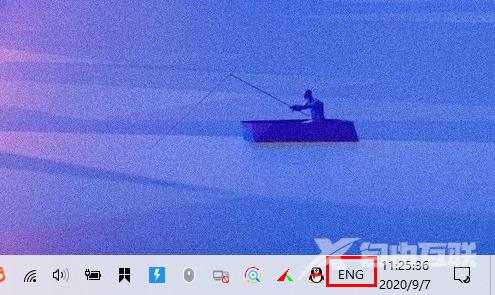很多win11用户经常在玩游戏的时候,遇到游戏按键和输入法冲突,之后游戏里直接开始打字,使得无法正常进行相关操作,十分烦人。今天自由互联小编就来给大家介绍一下win11打游戏时
很多win11用户经常在玩游戏的时候,遇到游戏按键和输入法冲突,之后游戏里直接开始打字,使得无法正常进行相关操作,十分烦人。今天自由互联小编就来给大家介绍一下win11打游戏时禁用输入法的具体方法。用户们只要根据步骤进行操作,就可以在玩游戏时防止输入法干扰了。
win11打游戏怎么禁用输入法
1、首先找到状态栏中的输入法按钮。
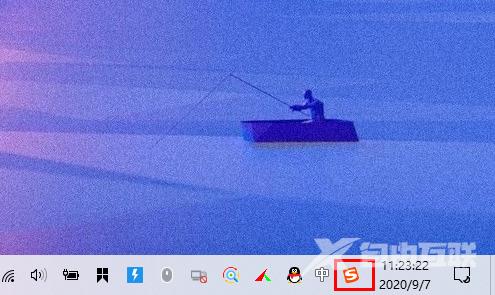
2、点击状态按钮后,在出现的输入法选项中找到“语言首选项”,点击进入。
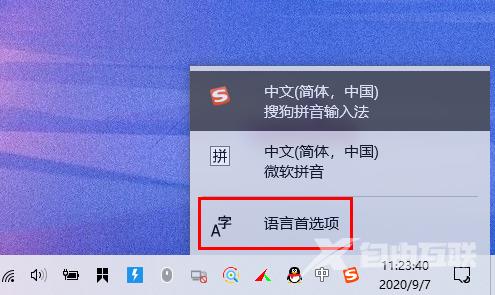
3、之后进入到首选语言项目,找到“添加首选的语言”功能,点击进入。
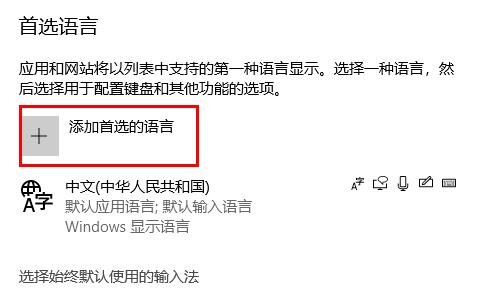
4、这里选择添加“英语(美国)”语言。
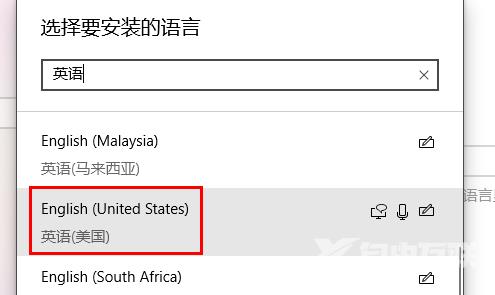
5、选择完成后,点击下方的“下一步”进行安装。
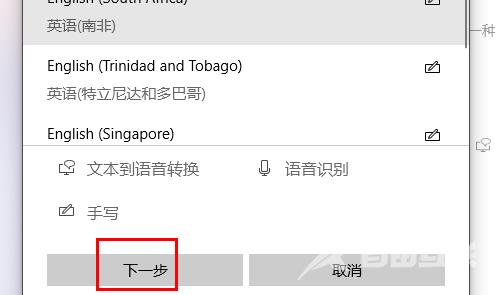
6、之后会提示选择想要安装的语言功能,一些可选项可以不选,以提高安装速度。
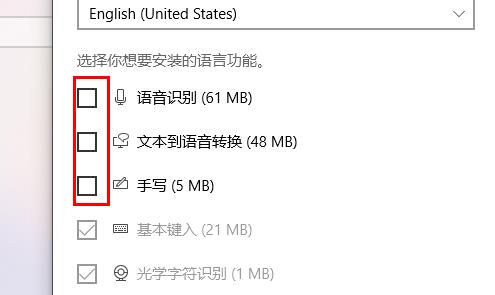
7、之后点击“安装”即可开始该语言的安装。
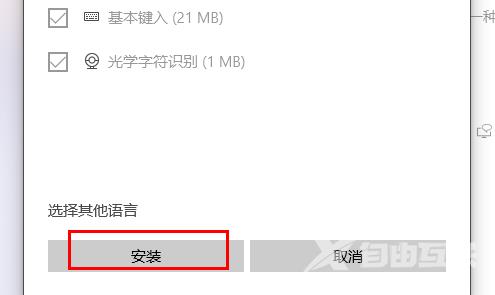
8、安装完成后,返回首选语言界面,即可看到刚才安装的语言。
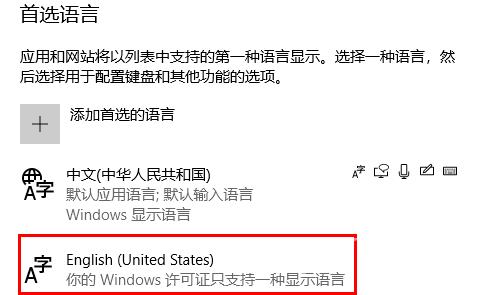
9、再次点击状态栏中的输入法按钮,就可看到多了一个“英语(美国)”语言,选择该语言。
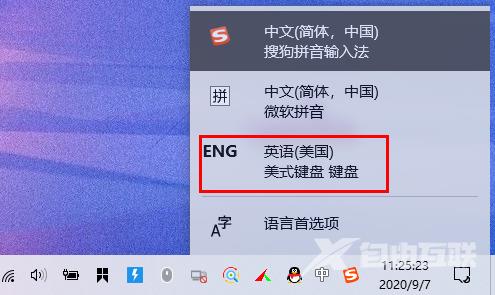
10、选择后,状态栏中输入法的按钮变成“ENG”样式,则表明输入法已经关闭,在玩游戏时将不会出现误按输入法的现象。