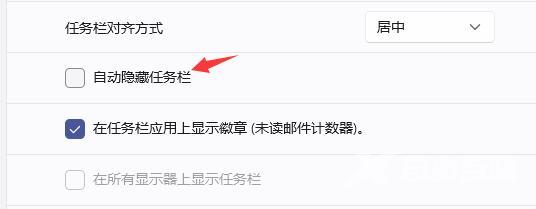有用户在升级到了windows11系统以后,发现底部的任务栏菜单突然消失不见了,点击原来的所处位置,也没有任何反应,所有相关功能都无法使用。这种情况下,该怎么办呢?今天自由互
有用户在升级到了windows11系统以后,发现底部的任务栏菜单突然消失不见了,点击原来的所处位置,也没有任何反应,所有相关功能都无法使用。这种情况下,该怎么办呢?今天自由互联小编就给大家带来了win11任务栏不见了多种恢复方法,有需要的用户们赶紧来一一尽享尝试吧。
方法一、
1、首先因为无法使用任务栏,所以我们需要使用“ctrl+shift+esc”快捷键来打开任务管理器。
2、接着在左上角找到并选中“文件”,然后点击其中的“运行新任务。
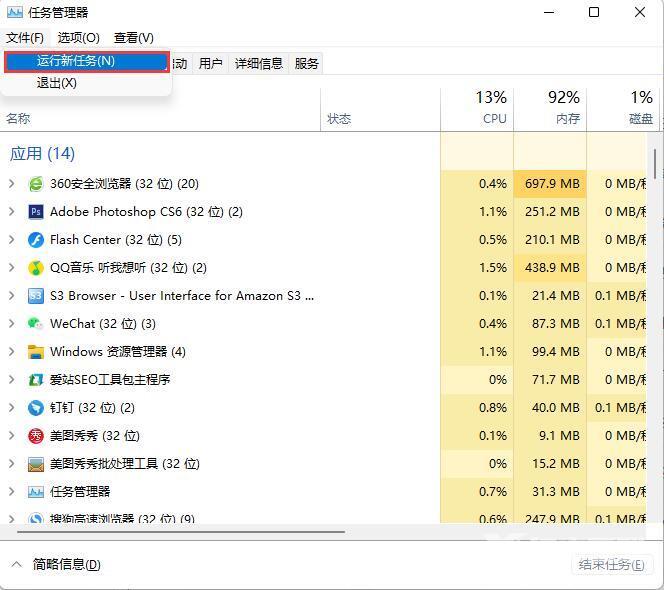
3、在打开右侧输入“control”回车确定进入控制面板。
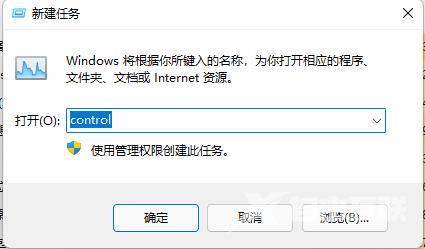
4、点击“时钟和区域”,进入后选择“设置时间和日期”。
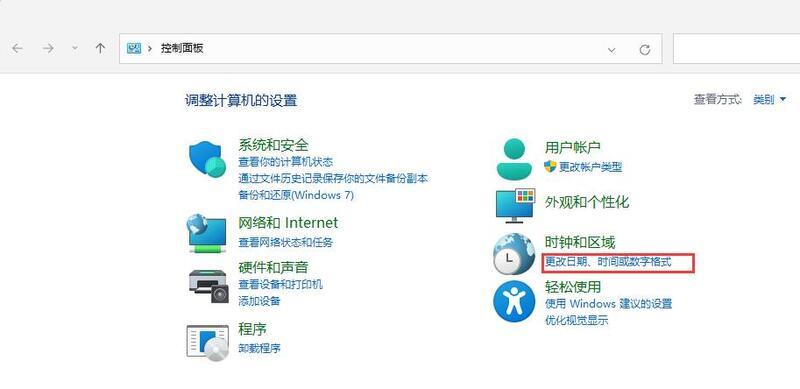
5、接着在“日期和时间”选项下点击“更改日期和时间”。
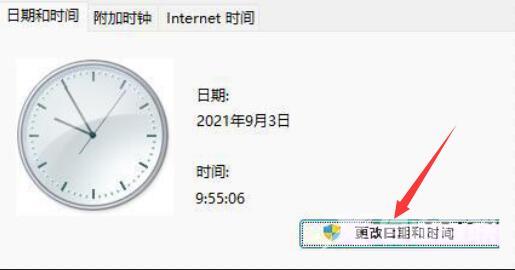
6、在其中将时间设置到9月4日。
7、设置完成后取消自动同步时间,再重启电脑。

8、重启完成后根据上面的步骤再度进入该设置然后打开“internet时间设置”。
9、将服务器更改为“ntp.ntsc.ac.cn”(中国科学院国家授时中心),并点击“立即更新”。
10、设置完成后点击“确定”保存就可以找回任务栏了。
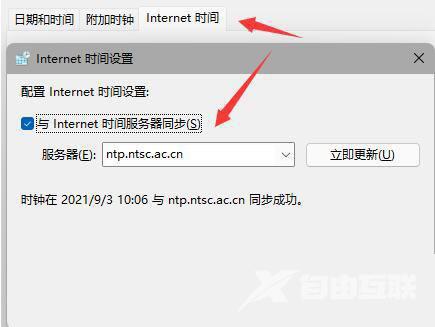
方法二、
1、首先右键桌面空白处,选择其中的“个性化”
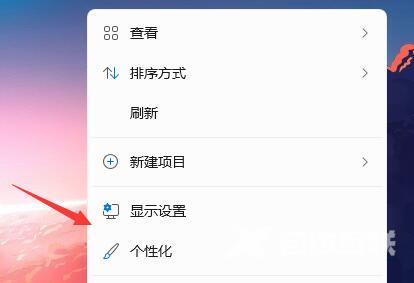
2、在个性化设置中找到“任务栏”
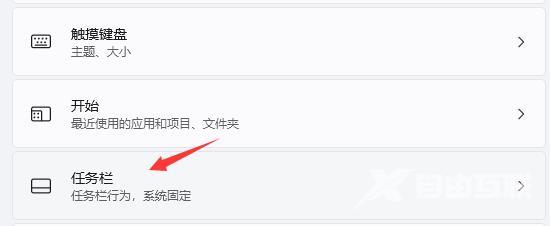
3、然后找到并点击其中的“任务栏行为”
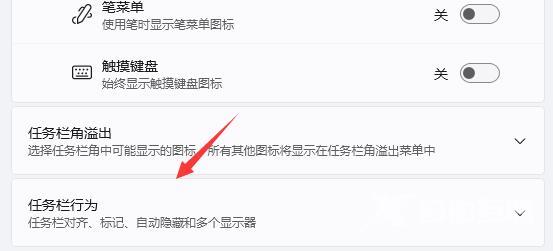
4、最后取消其中的“自动隐藏任务栏”,就可以找回任务栏了。