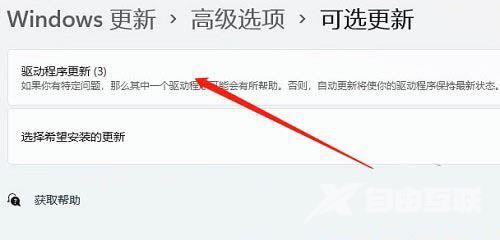使用电脑的人都知道,显卡是很重要的硬件,需要显卡驱动才能够运行,很多用户使用的是A卡,但是在win11系统中遇到了一个问题,就是A卡会掉驱动,导致使用起床,面对这个问题许多
使用电脑的人都知道,显卡是很重要的硬件,需要显卡驱动才能够运行,很多用户使用的是A卡,但是在win11系统中遇到了一个问题,就是A卡会掉驱动,导致使用起床,面对这个问题许多人不知道怎么解决,今日的win11教程就来分享两种处理方案,一起来了解看看吧。

解决方案分享:
方案一:
1、首先,按键盘上的【Win 】键,或点击任务栏上的【Windows开始徽标 】,然后找到并点击右上角的【所有应用 】。
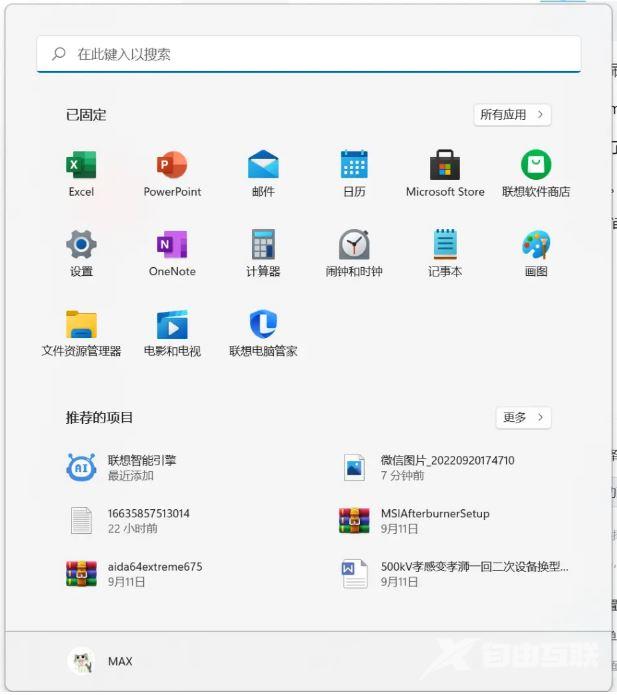
2、所有应用下,找到AMD的软件,并点击【右键 更多 应用设置 】。
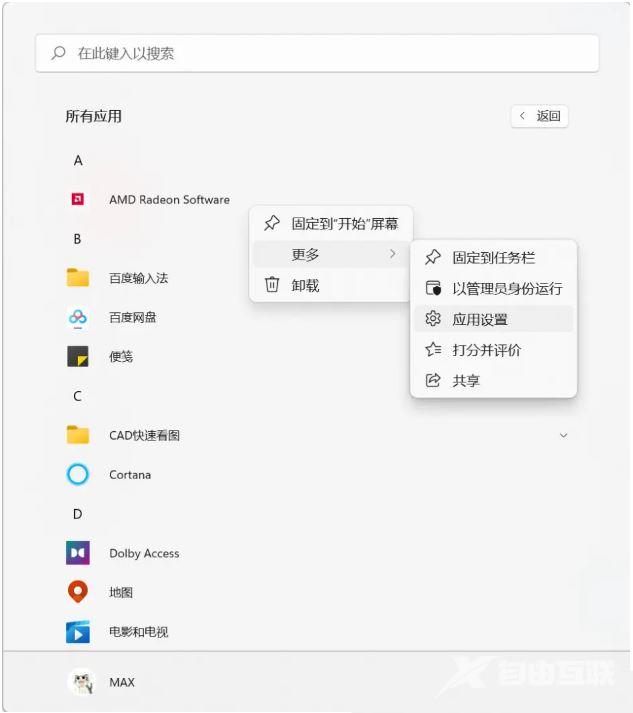
3、后台应用权限这里,默认的是电源已优化(推荐),改为【始终 】。
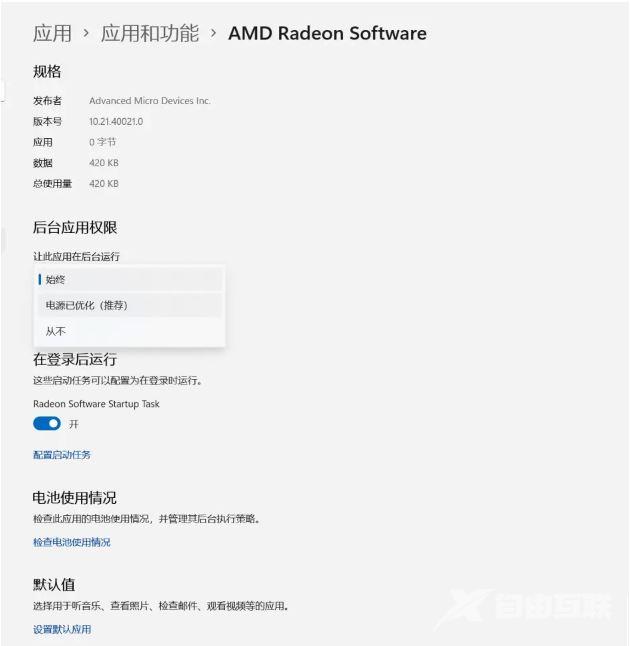
方案二:
1、首先,按【Win 】键,或点击任务栏上的【开始图标 】,然后点击已固定应用下的【设置 】。
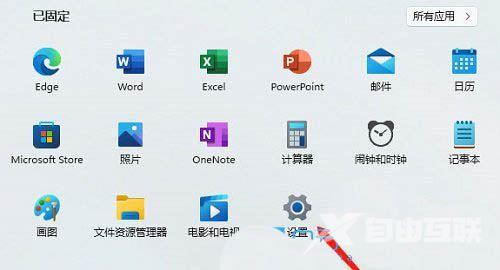
2、打开的设置(Win+i)窗口,左侧点击【Windows 更新 】。
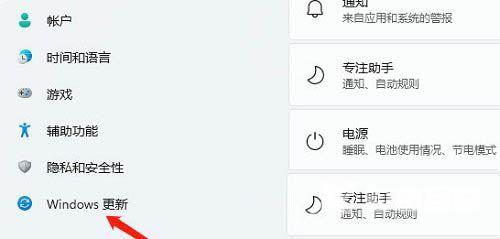
3、接着在更多选项下,点击【高级选项(传递优化、可选更新、活动时间以及其他更新设置) 】。
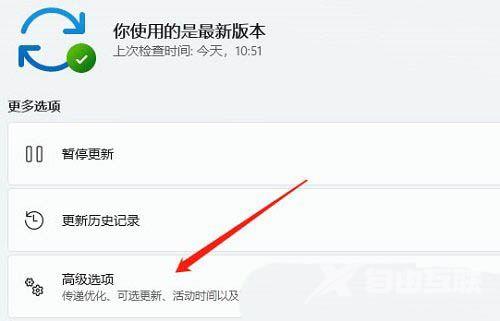
4、其他选项下,点击【可选更新(功能、质量和驱动程序更新) 】。
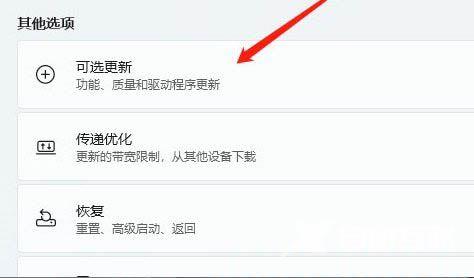
5、当前路径为:Windows 更新 高级选项 可选更新,点击【驱动程序更新 】。