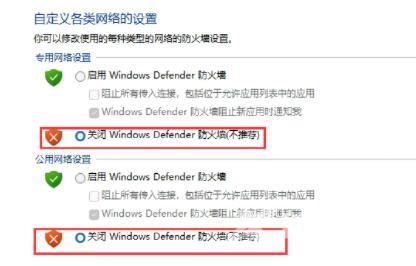很多用户在升级到win11系统之后,发现电脑显示的不是简体中文而是英文,电脑也没有中文的选择,需要手动进行安装,但是安装简体中文失败,尝试多次依旧一样,很多人面对这个问
很多用户在升级到win11系统之后,发现电脑显示的不是简体中文而是英文,电脑也没有中文的选择,需要手动进行安装,但是安装简体中文失败,尝试多次依旧一样,很多人面对这个问题不知道怎么解决,那么本期win11教程就来为大伙进行解答,让我们一起来看看具体操作。
win11安装简体中文失败怎么办:
1、首先按下键盘的win+r组合键调出运行,输入regedit回车确定。
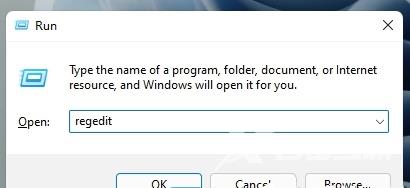
2、然后进入计算机\HKEY_LOCAL_MACHINE\SOFTWARE\Policies\Microsoft\Windows Defender路径。
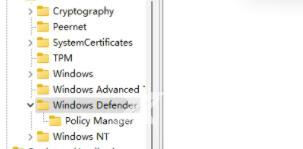
3、右键右侧空白处,新建一个DWORD(32位)值。
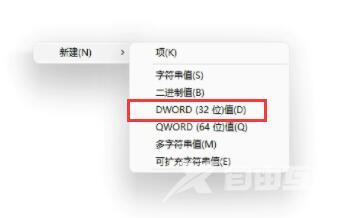
4、将值命名为DisableAntiSpyware并双击打开,更改数值数据为1,确定保存。
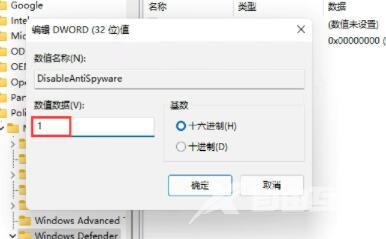
5、更改完成后,通过开始菜单进入系统设置。
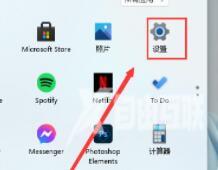
6、在上方搜索defender并打开防火墙。
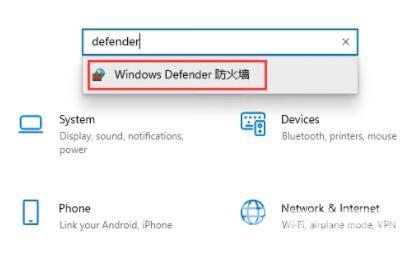
7、然后点击左侧的启用或关闭windows defender防火墙。
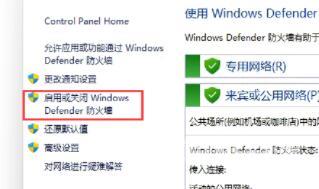
8、然后在其中勾选关闭防火墙,并点击下方确定保存。
9、保存完成后,我们回到语言下载界面,就可以正常安装简体中文包了。