当我们使用win10系统时,会遇到开始菜单变成全屏的情况。现在不要惊慌。这个问题很容易解决。只需在设置中关闭平板电脑模式和启动全屏模式。让我们看看编辑器的具体教程。 win
当我们使用win10系统时,会遇到开始菜单变成全屏的情况。现在不要惊慌。这个问题很容易解决。只需在设置中关闭平板电脑模式和启动全屏模式。让我们看看编辑器的具体教程。

win10开始菜单变成全屏的恢复方法
情况一:关闭平板模式
1.点击任务栏最右端的【通知】图标,就是那个方形气泡按钮,然后点击【平板模式】按钮,关闭平板模式,这样就恢复到原始模式
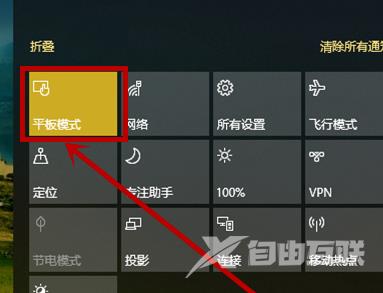
2.在通知栏右击【平板模式】,选择【转到“设置”】按钮
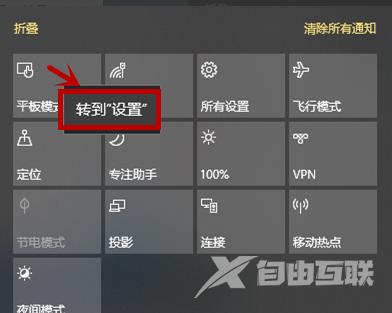
3.在打开的设置界面,将——当我登陆时选择【始终使用桌面模式】,下面项选择【切换前始终询问我】这样就保证了我们始终使用桌面模式,即使切换也会收到通知
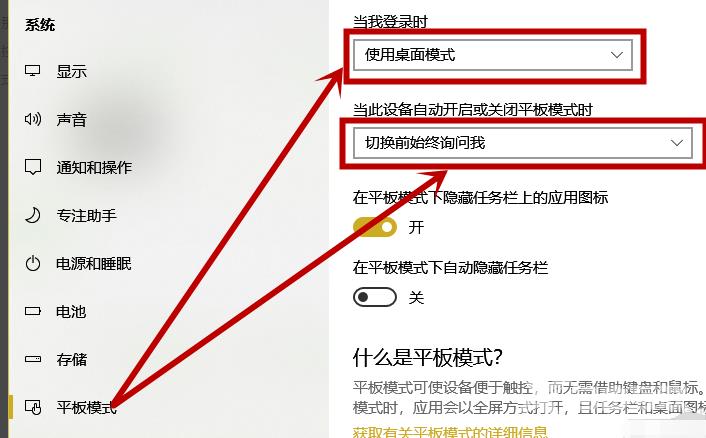
4.然后点击左侧的【通知和操作】选项,在右侧界面点击【添加或删除快速操作】选项
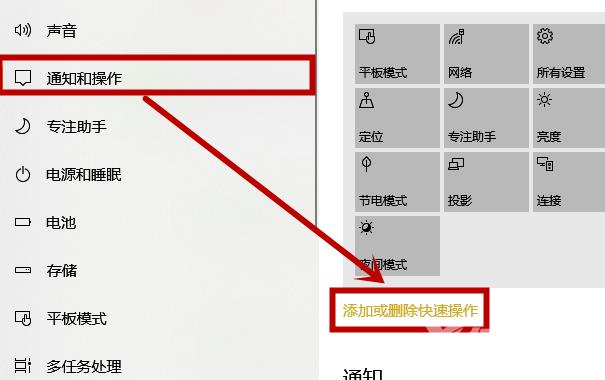
5.在打开的【添加或删除快速操作】界面找到【平板模式】,关闭后面的按钮,退出,这样就在通知栏取消了平板模式按钮,避免了误操作
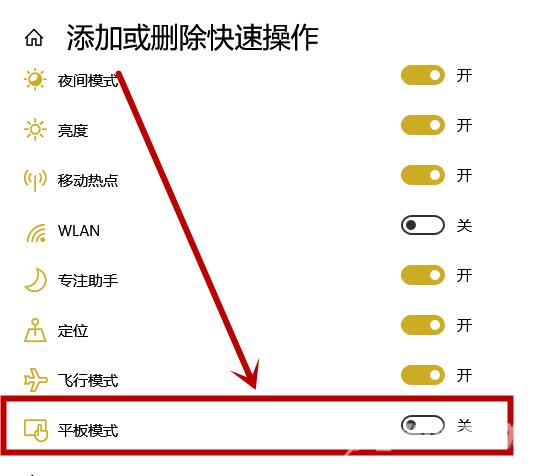
情况二:关闭设置中的开始全屏
1.点击任务栏【通知】按钮,然后在通知界面选择【所有设置】选项、
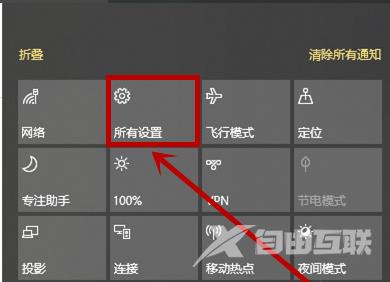
2.在打开的【windows设置】界面选择【个性化】选项
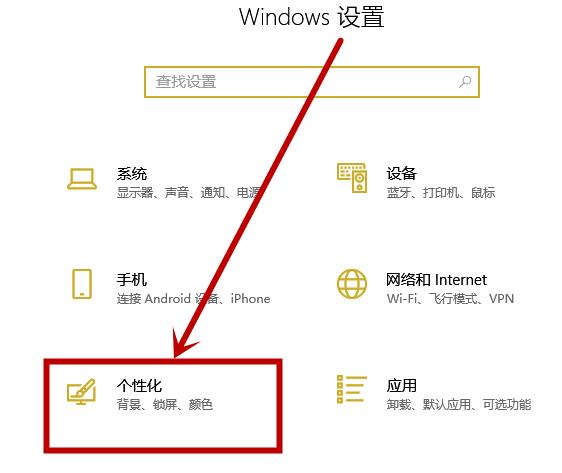
3.在打开的设置界面左侧选择【开始】,然后在右侧关闭【使用全屏“开始”屏幕】下面的开关退出就行了
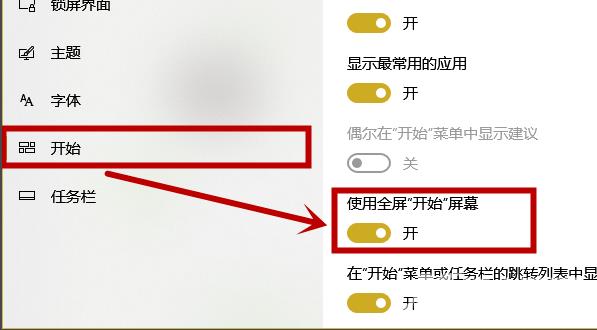
以上就是本站为您带来的win10开始菜单变成全屏的恢复方法,希望可以解决掉您的困惑。
