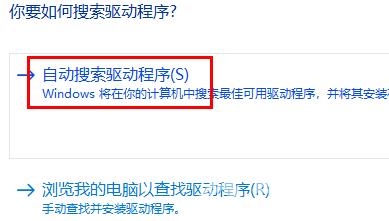文档发送到打印机后,打印机没有动静,但是打印机是连接电脑的,电脑和打印机都没有任何反应,这种情况就是打印机脱机不工作了,很多新手用户都不知道电脑上显示打印机脱机怎
文档发送到打印机后,打印机没有动静,但是打印机是连接电脑的,电脑和打印机都没有任何反应,这种情况就是打印机脱机不工作了,很多新手用户都不知道电脑上显示打印机脱机怎么办,下面自由互联小编就来给大家详细讲一讲打印机已连接但显示脱机的解决方法。

电脑上显示打印机脱机怎么办
方法一、
1、首先点击左下角开始,然后进入设置。

2、之后在Windows设置中,点击“设备”。
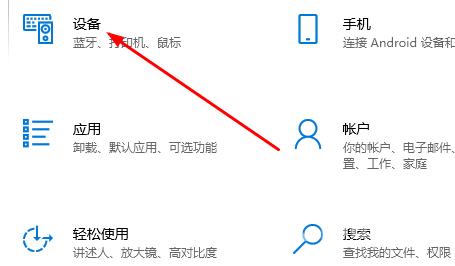
3、然后点击打印机和扫描仪,选择打印机,点击“打开列队”。
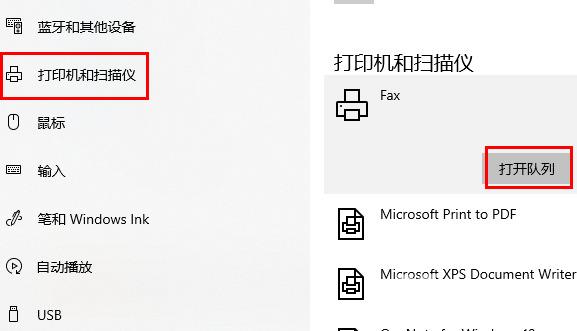
4、在弹出的菜单中,点击左上角“打印机”,之后点击一下勾选了的“脱机使用打印机”即可取消。
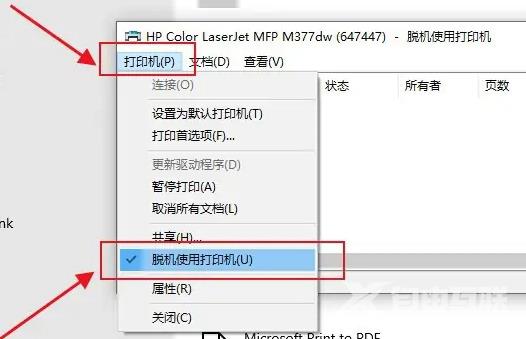
方法二、
1、首先打开电脑的“控制面板”。
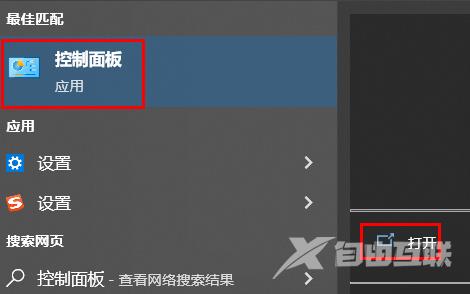
2、然后在硬件和声音下面点击“查看设备和打印机”。
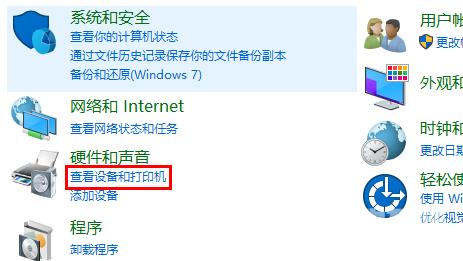
3、右击你的打印机,选择“删除设备”。
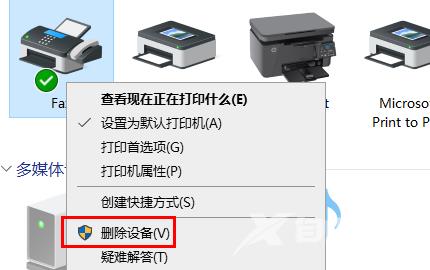
4、点击“是”将其删除。
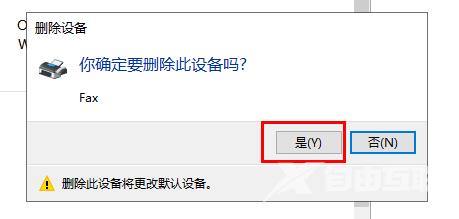
5、再去点击上方的“添加打印机”。
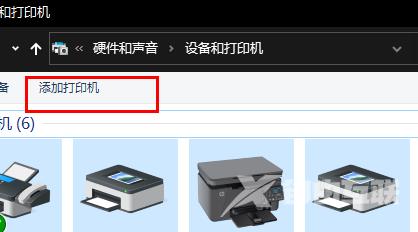
6、点击下方“我所需的打印机未列出”。
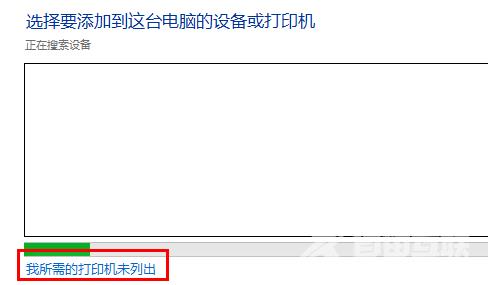
7、勾选“按名称选择共享打印机”,再去点击“浏览”。
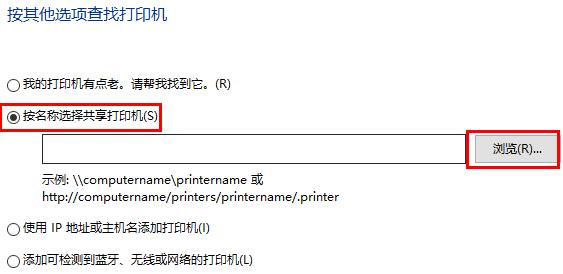
8、此时可以去双击选择你的打印机连接电脑,在点击打印机。
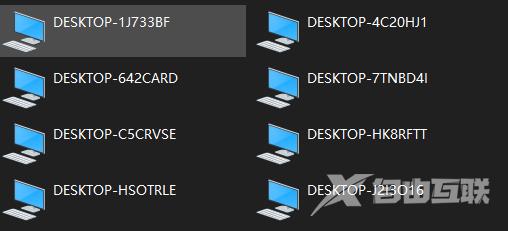
9、最后点击下一步,再去点击完成,即可解决脱机问题。
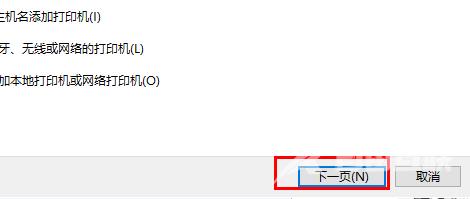
方法三、
1、首先右击左下角的开始,选择“设备管理器”。
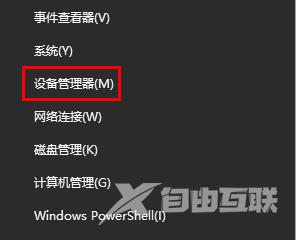
2、之后点击右侧列表中的“打印列队”。
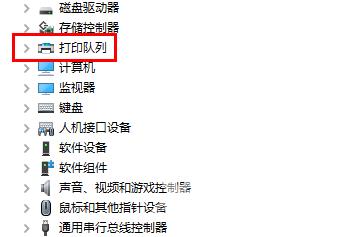
3、在驱动上面右击,点击“更新驱动程序”。
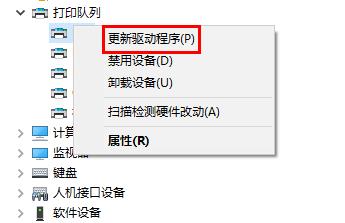
4、最后点击“自动搜索驱动程序”自动检查更新就好了。