大家在工作中应该经常都会制作图表吧?不知道在遇到正负数的时候,各位都是怎么处理的呢,今天给大家介绍两种方式。一种是使用普通的图表完成,但是原始数据需要添加辅助列;另一种是高版本的软件可以直接使用瀑布图,简直太方便了,直接插入图表,就已经智能判断了正负,标明了不同的颜色和方向,赶紧学习吧!
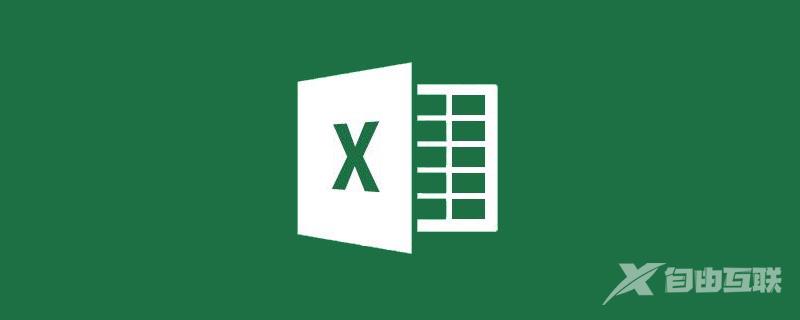
身为职场小白领想要更好的生存,没有点看家本领是绝对不行的。俗话说的好,“字不及表,表不及图”。职场中90%的汇报材料由PPT+图表来呈现,其中原因很简单,因为图表能一目了然地表现一组数据呈现的趋势。
下表是某公司8月份收支明细,现在需要通过图表的形式表达出来。让老板看到图表时就能对公司8月份收支明细一目了然。
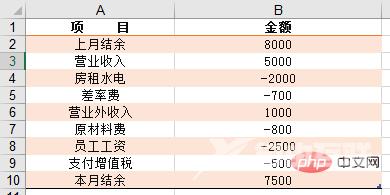
今天跟大家分享的是分别通过Excel堆积图和Excel瀑布图制作公司月度收支图表。最终效果如下所示:
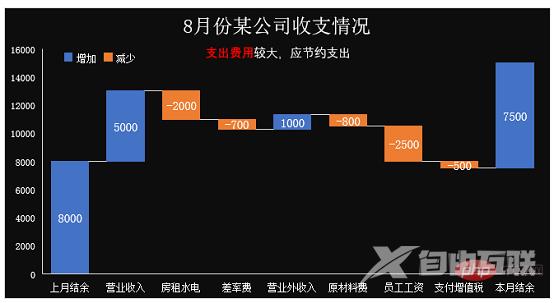
一、Excel堆积柱状图制作
将原始表进行处理,增加占位辅助列,如下图中C列所示。C4单元格直接输入0,C5单元格输入累加公式:
=SUM($D$4:D4),双击填充公式,注意求和的区域起始D4单元格为绝对引用,可以通过按F4快捷键进行切换,这样公式向下填充时才会累加。
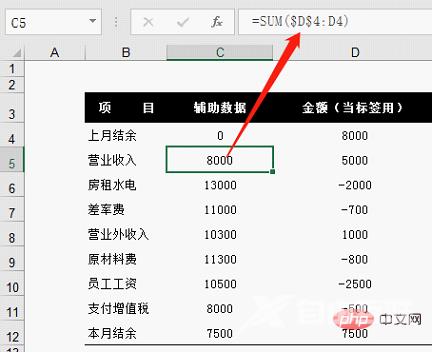
为了避免出现负坐标,我们通过ABS函数将原表中的明细金额处理为绝对数值。
在E4单元格输入公式:=ABS(D4),双击填充柄向下填充公式。
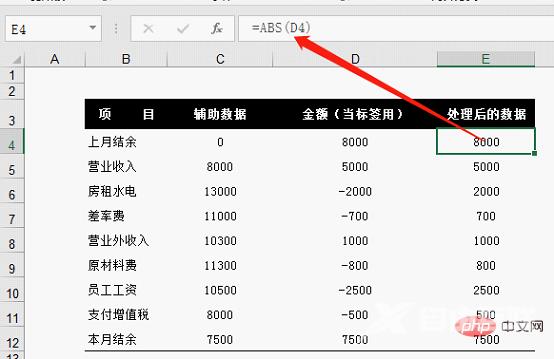
选中B列、C列和E列数据后单击【插入】选择图表中的【堆积柱状图】。
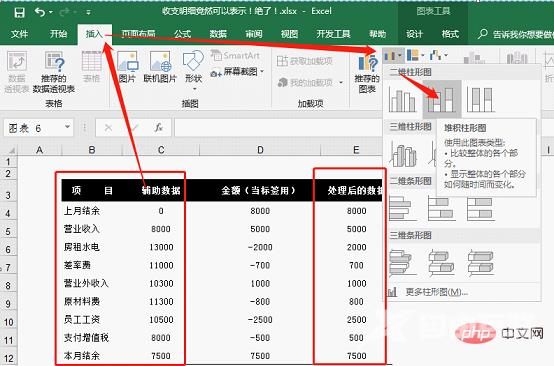
结果如下图所示,图表中蓝色的部分也就是前面步骤中我们增加的占位辅助列C 列,需要将其隐藏。
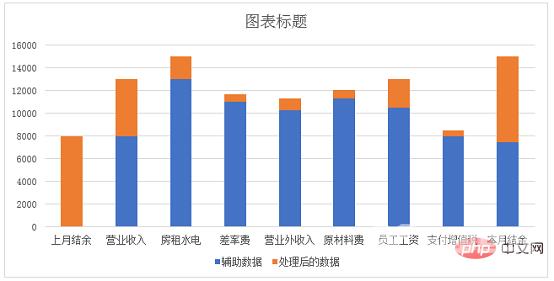
选中柱状图后右击选择【设置数据系列格式】。打开【设置数据系列格式】对话框,将分类间隔设置为50%。
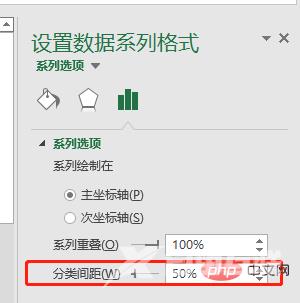
完成设置后图表变得更加紧凑。
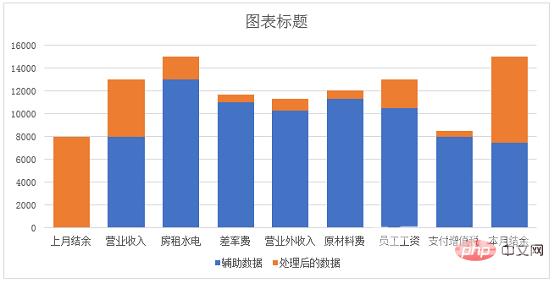
选中蓝色柱形条,单击右键选择“设置数据系列格式”,设置为无颜色填充,无边框。将图表中的收入部分数据用蓝色填充,支出部分还是保持橘色填充颜色。再将标题改为“8月份某公司收支情况”。结果如下:
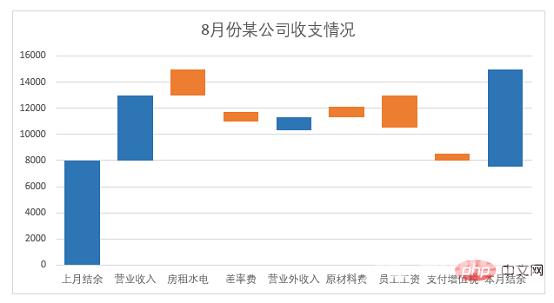
选中柱状图右击选择【添加数据标签】选项,将收支数据表示在图表中。
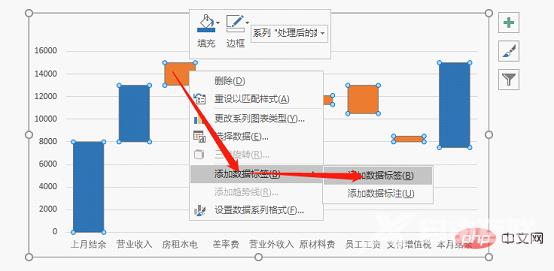
此时图表如下所示:
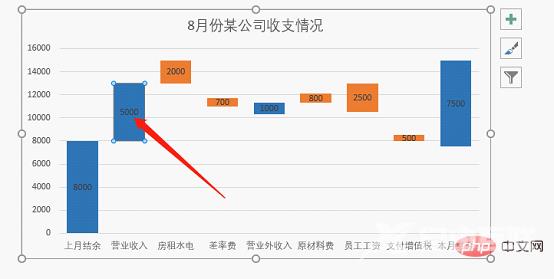
添加数据标签后默认是居中,如果需要进行调整则选中数字右击选择【设置数据标签格式】。
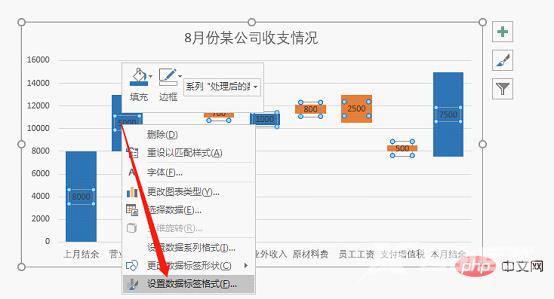
通过标签位置调整数字的位置。
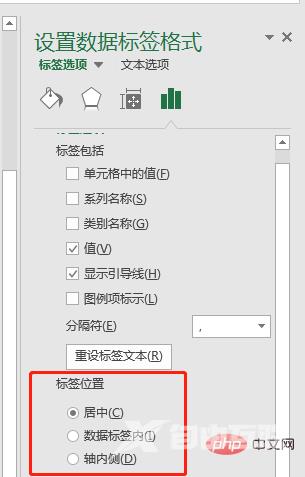
按Delete键删除辅助网格线,图表背景设置为黑色,字体颜色设置白色。
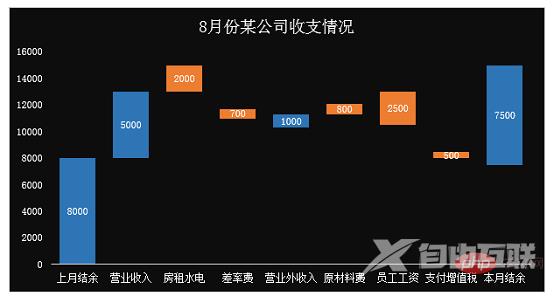
将图表标题移到居中位置,在标题下方插入文本框设置二级标题(一般这句话要明确点明我们作图的观点,让看图表的人一眼能看懂图表要表达的含义)。同时添加蓝色和橘色的图例项,标明“增加”和“减少”。
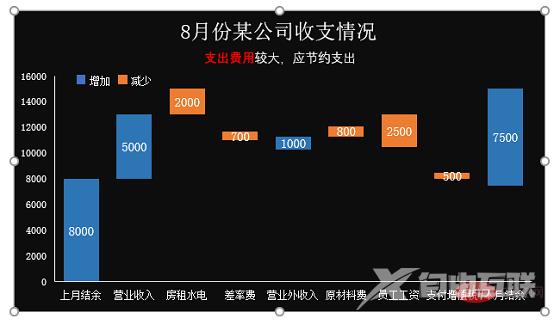
选中柱状图后单击【设计】选项卡中的【添加图表元素】。
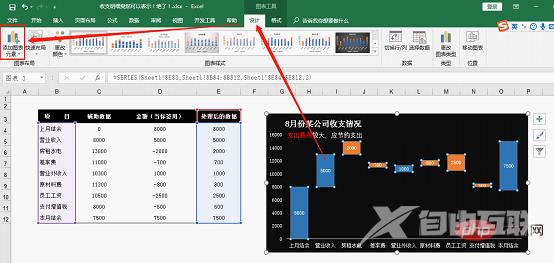
打开【添加图表元素】,选择【线条】中的【系列线】
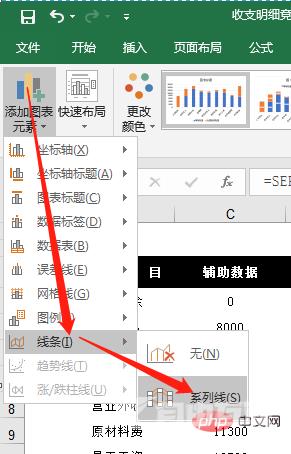
现在看到每个柱状图中间出现了线条连接。
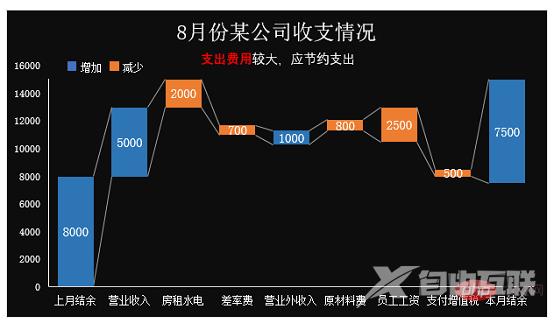
以上图表是我们通过堆积柱状图完成。其实在2013以后的版本中Excel添加了瀑布图。通过瀑布图我们也可以制作以上图表,过程相对更加简单容易。下面我们将使用2016版OFFICE中的瀑布图做一下公司收支图表。
二、瀑布图制作
选中表中的B列和D列数据,单击【插入】中的图表,单击【查看所有图表】。我们在最下方可以看到【瀑布图】,单击【确定】。
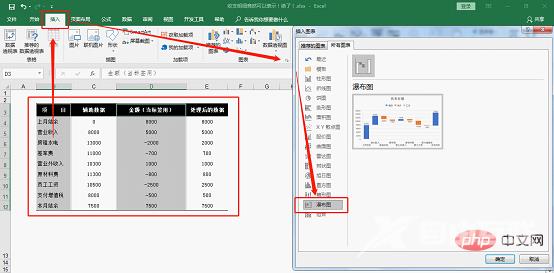
在新建图表中可以看到表中的正负数分别用两种颜色表示。
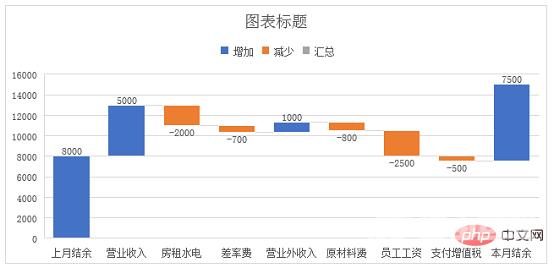
删除辅助网格线,将数据标签调整到11号字。将图表标题设置为8月份某公司收支情况。
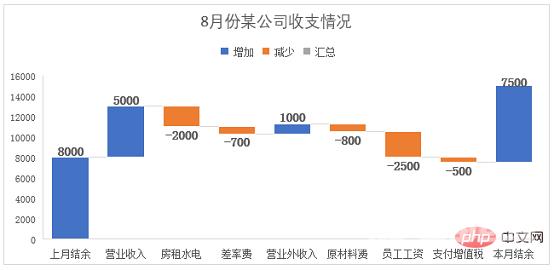
选中数据标签后右击选择【设置数据系列格式】,标签位置选择居中。
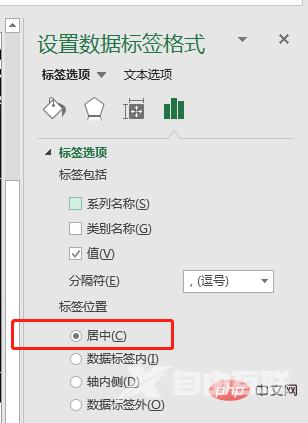
将图表背景设置为黑色,其他文本内容全部调整为白色。
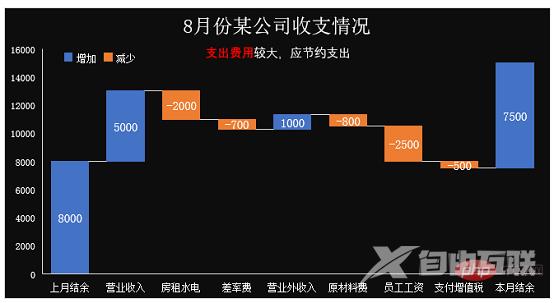
到这里我就完成了通过瀑布图制作公司收支情况图表。
最后我们来总结一下:
第一种堆积柱状图制作方式过程稍微显繁琐,需要自己增加辅助列才能达到效果。
第二种瀑布图制作过程简单容易,直接插入图表即可,后面对标题、填充色、字体、字号进行设置美化即可。
相关学习推荐:excel教程
