
我们经常会看到一些图书、杂志或报纸是的文字排版效果非常美观,层次清晰。
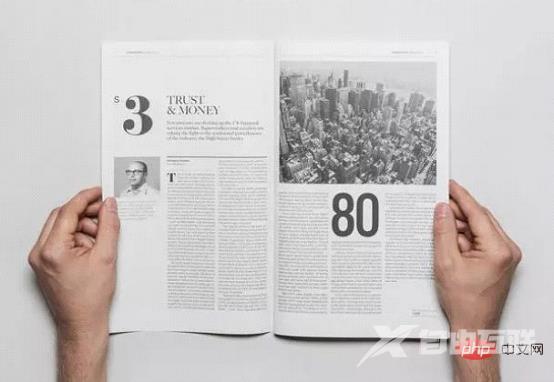
是为什么呢?其中很重要的一个原因在于,排版时文字、行、段落之间的间距恰到好处,让大家在阅读时它时,不仅便于查看,还给人一种很整齐、舒服的感觉。
其实,这也是我们使用Word排版纯文字或多文字型文档时需要注意的几个重要细节。如下图所示,如果一篇Word文档,全是文字,且所有文字全部挤在一起,看起来很是压抑,也不美观。
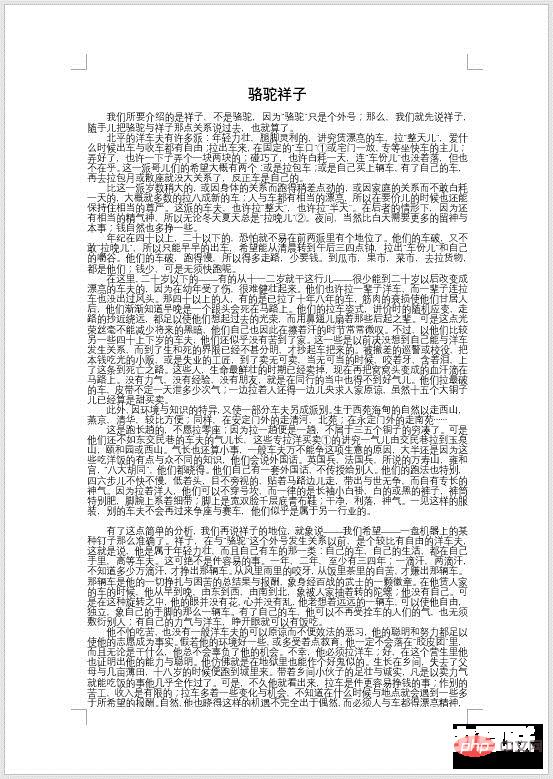
所以,我们在word排版时就会根据需要调整文字间距、行间距和段落间距,那么怎么调呢?下面小编为大家一一进行介绍。
一、调整文字间距
选择需要设置文字间距的文本,然后单击【开始】-【字体】组右下角的“字体”对话框启动器,或者单击鼠标右键,在弹出的快捷菜单中选择“字体”命令。
在打开的对话框中选择“高级”选项卡,在下方的字符间距栏中设置“间距”为“加宽”,在后面的“磅值”数值框中设置一个需要的磅值,单击“确定”按钮即可。
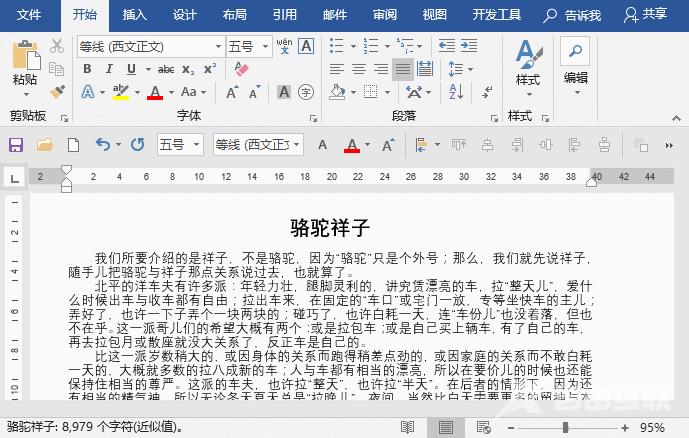
技巧提示:此外,Word还提供了利用设置文字的宽度来调整字符间距的办法。
方法:选择需要调整宽度的文字,单击【开始】-【段落】-【中文版式】按钮,在弹出的菜单中选择”调整宽度“命令。打开如图所示的对话框,输入需要设置的宽度值,单击【确定】按钮。如要要取消调整文字宽度的效果,可再次打开该对话框,然后单击【删除】按钮即可。
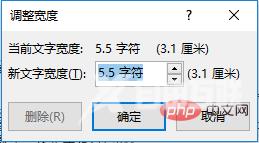
二、调整行间距
选择需要设置文字间距的段落,单击【开始】-【段落】-【行间距】按钮,在弹出的菜单中选择行距值。
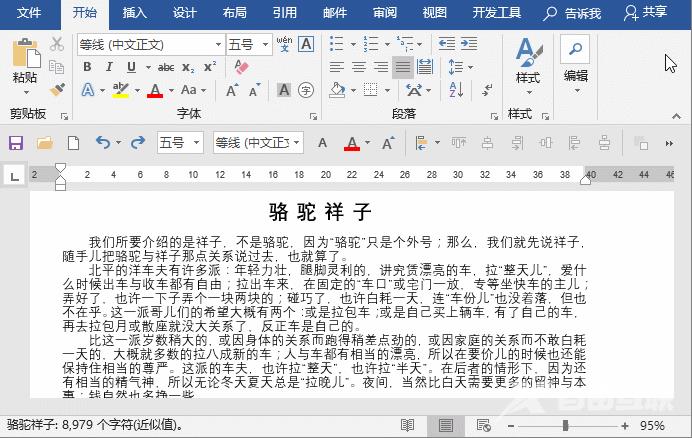
技巧提示:利用【Ctrl】+数字键也能轻松设置行距:
Ctrl+1 设置当前段落行距为 1 倍,
Ctrl+2 设置当前段落行距为 2 倍,
Ctrl+5 设置当前段落行距为 1.5倍。
注意:“1”、“2”、“5”是键盘顶端的数字,不是小键盘上的数字哦!
三、调整段落间距
选择需要设置文字间距的段落,然后单击【开始】-【段落】组右下角的“段落”对话框启动器,或者单击鼠标右键,在弹出的快捷菜单中选择“段落”命令。
在打开的对话框中选择“缩进和间距”选项卡,在下方的“间距”栏中设置“段前”和“段后”的间距值,然后单击“确定”按钮即可。
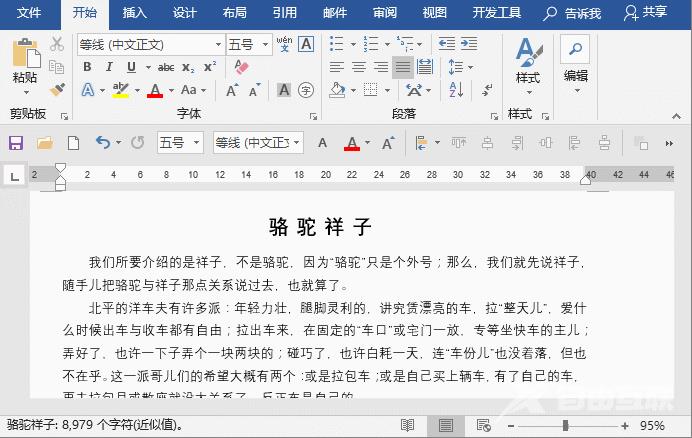
设置完成后,效果如下图所示:
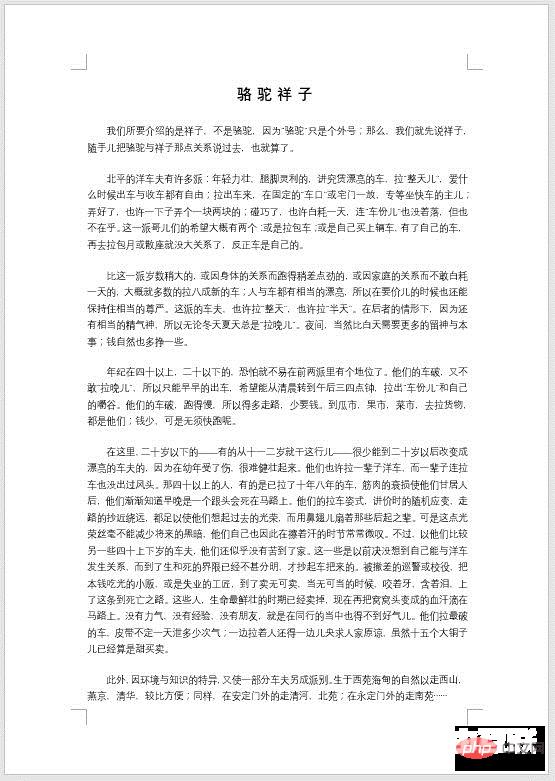
是不是很简单,现在这样文档效果就清晰整洁些了。
