即便很多excel老鸟,也会遇到做得表格不规范的情况,导致在做数据统计时,写出了非常复杂又烧脑的公式,甚至最后公式结果出错,却查不出原因,这样也降低了工作效率。由此可见,我们在做表格之前,了解一些表格的数据规范是非常有必要的,磨刀不误砍柴功嘛,下面一起来看看吧~
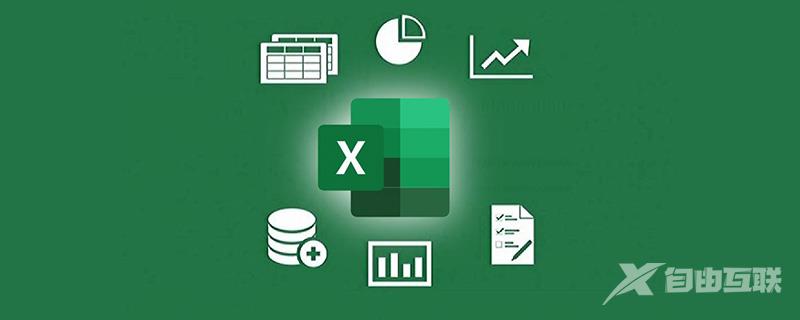
Excel处理数据有它自身的一套规则,标准规范的是一个单元格记录一个属性。今天我们就来学习一下如何规范地录入数据。
一、一个单元格一个属性
如下所示的两个表格,我们需要对领取数量求和。
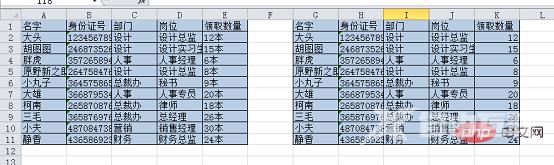
E列的数据都带有单位,数据也变成了文本属性,需要将数据分列或者单位替换为空才能求和,而K列的数据则是规范的数值,可直接求和。
若想对E列直接求和,在E12单元格输入公式:=SUM(--LEFT(E2:E11,LEN(E2:E11)-1)),按shift+ctrl+enter结束。
这是一个数组公式,对于函数小白来说不容易理解和记忆。
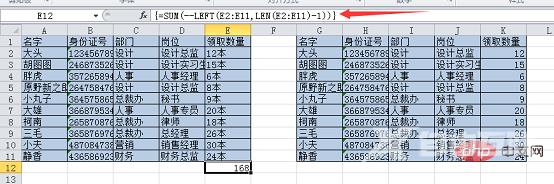
而对K列求和那就再简单不过了。选中K列数据,点击公式-自动求和-求和,就立马得到了结果。
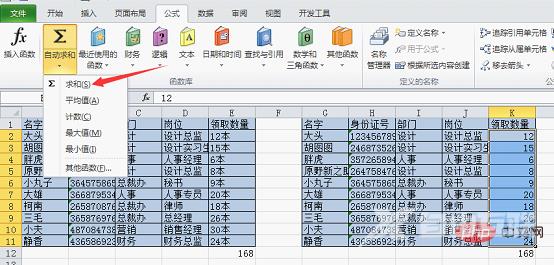
第二、忌用合并单元格
合并单元格,仅限于需要打印的表单,不需要进行下一步运算统计汇总,比如招聘表等等。
在源数据表中,禁止使用合并单元格。一个规范的数据源表格应该是所有单元格填满,有一条记录一条,每一行数据完整、结构整齐。
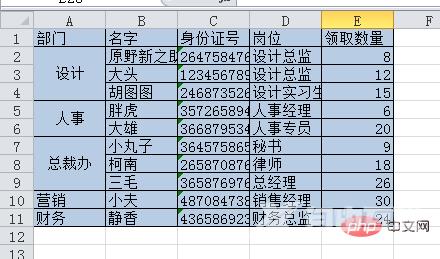
上图A列包含合并单元格,表面看似很简洁,处理数据时会遇到很多问题,同样的,解决这些问题,也是需要一些技能才能解决。
1.公式
比如对设计部的领取数量进行汇总,用公式:=SUMIF(A2:A4,A2,E2:E4),结果为:8。显然不正确,因为合并单元格以后的数据,只有首个单元格A2有数据,其余单元格均为空白。
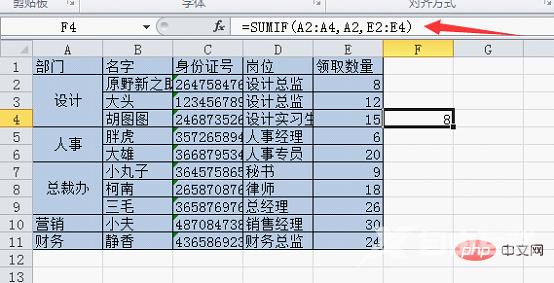
2.筛选
进行筛选时,也只能得到一条记录,比如筛选“设计部”的领取数量。
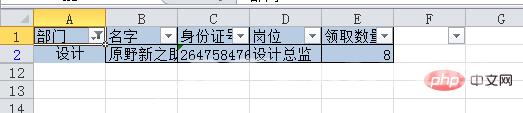
3.排序
如果需要按销量来排序,会出现下面提示错误的对话框。

第三、标题不放在工作表
Excel文档的标题可以显示在工作薄和工作表名称中,如下右图所示。
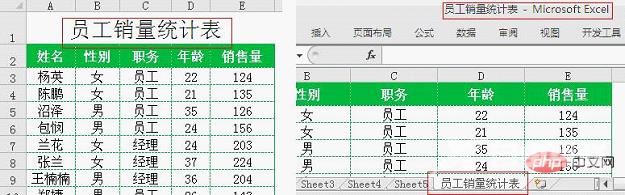
Excel标题行用于存储每列数据的属性,如“年龄”、“职务”、“销售量”字段,是筛选和排序的字段依据。
上图左边所示的标题“员工销量统计表”,无非就是告诉大家这是一张什么表,除此以外不具有任何功能。
所以,可以不用标题占用工作表首行。用右边所示的在工作表和工作薄名称中标识出来就可以。
第四、勿用空行空列隔断数据
如下图所示,第6、11行为两个空行隔断数据。需要筛选下面所有数据,得先选中区域A1:E13,然后筛选。如果中间没有空行,不需要选中区域,鼠标放在任意有数据的单元格,直接筛选就可以。
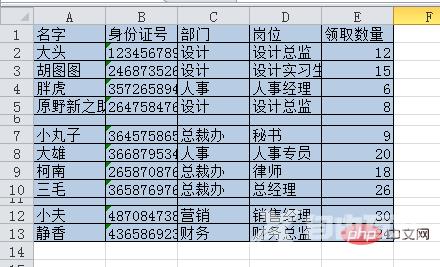
如果中间没有空行隔断,鼠标放在任意有数据的单元格,按ctrl+A就可以全部选定数据,但是有隔断之后,就不能了。
不仅是筛选,在写公式时也一样,对于数据源,保持数据之间的连续性很重要。
如果确实需要将数据分隔开,可以将单元格边框加粗、改变单元格填充色等等来实现。
第五、勿添加多余的合计行
一张规范的数据源表格,不应该有下图的那些合计行。一边输入数据,一边合计求和,方法是不可取的。
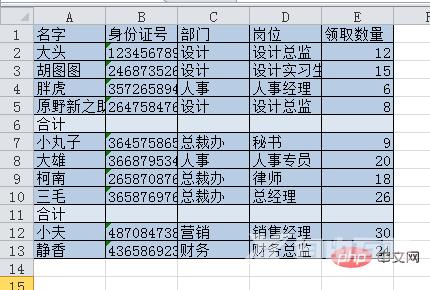
数据源还有随时增加、删除的可能性,所以合计也会随之变动。
正确的做法是,先录入数据,然后再合计。源数据表为一张表,汇总表为另一张工作表或其余区域,汇总可以使用函数、数据透视表等完成。
第六、同类型数据尽量使用一张工作表
不在同一张工作表,筛选、排序、引用和汇总,难度增大不少,非常不利于操作。
如下图所示,所有数据放在一张工作表里面,按月份筛选、汇总,都很容易实现。
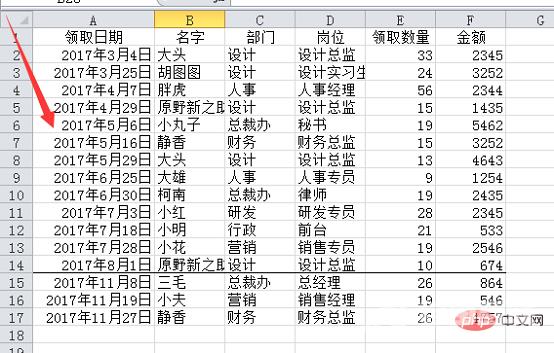
尽管几十几百字符的长公式或者一段VBA代码能完成多表合并,不过前提还是得看数据源零散到什么程度。因此,实际应用,没必要自己为自己设置障碍和难题。
第七、同一单元格记录一个属性
如下所示,A列同一单元格的所有数字相加。

解决这个题目,用了一个很长的数组公式:
=SUM(TEXT(LEFT(TEXT(MID(A1&"a",ROW($A$1:$B$5),COLUMN(Sheet2!A:E)),),COLUMN(Sheet2!A:E)-1),"0;;0;!0")*ISERR(-MID(A1,ROW($A$1:$B$5)-1,1)))
三键结束,得到结果。
如果将上面的数据源规范下,如下图所示,不同属性的数据记录在不同的单元格。求和就变得非常非常简单,=SUM(D2:F2),得到结果。
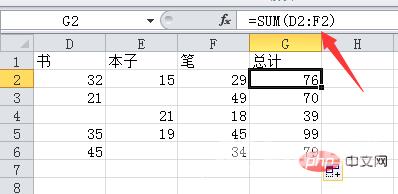
特别是刚接触excel,对一些技能还没有驾驭能力时,尽量地将数据源规范化,虽然都是很小的问题,也可以节约很多工作时间哟~
相关学习推荐:excel教程
