今天小编来讲讲 selenium ,我们大致会讲这些内容 selenium 简介与安装 页面元素的定位 浏览器的控制 鼠标的控制 键盘的控制 设置元素的等待 获取 cookies 调用 JavaScript selenium 进阶 seleni
今天小编来讲讲selenium,我们大致会讲这些内容
selenium简介与安装页面元素的定位 浏览器的控制 鼠标的控制 键盘的控制 设置元素的等待 获取 cookies调用 JavaScriptselenium进阶
selenium的简介与安装selenium是最广泛使用的开源Web UI自动化测试套件之一,它所支持的语言包括C++、Java、Perl、PHP、Python和Ruby,在数据抓取方面也是一把利器,能够解决大部分网页的反爬措施,当然它也并非是万能的,一个比较明显的一点就在于是它速度比较慢,如果每天数据采集的量并不是很高,倒是可以使用这个框架。那么说到安装,可以直接使用pip在安装
pip install selenium
与此同时呢,我们还需要安装一个浏览器驱动,不同的浏览器需要安装不同的驱动,这边小编主要推荐的以下这两个
Firefox浏览器驱动:geckodriverChrome浏览器驱动:chromedriver
selenium+chromedriver比较多,所以这里就以Chrome浏览器为示例,由于要涉及到chromedriver的版本需要和浏览器的版本一致,因此我们先来确认一下浏览器的版本是多少?看下图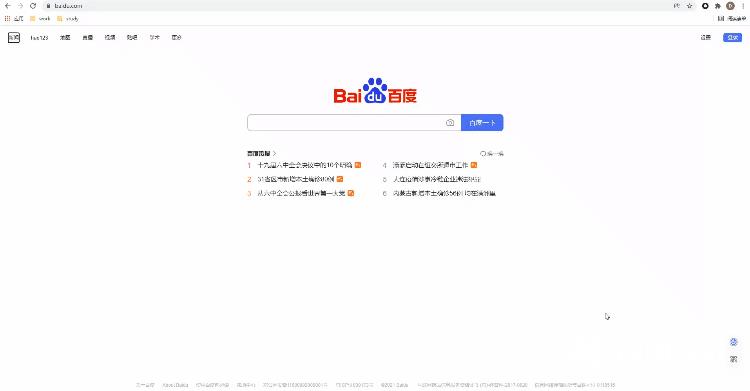
chromedriver,当然也要对应自己电脑的操作系统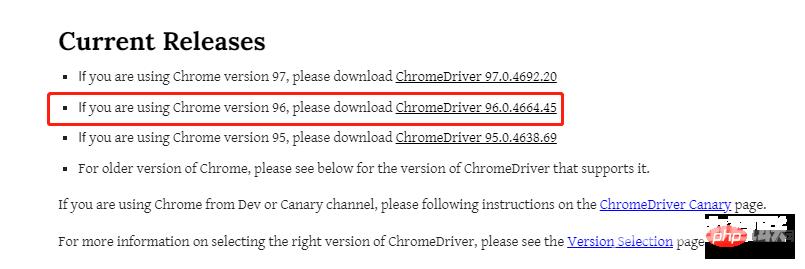
在谈到页面元素的定位时,小编默认读者朋友具备了最最基本的前端知识,例如HTML,CSS等
HTML当中,ID属性是唯一标识一个元素的属性,因此在selenium当中,通过ID来进行元素的定位也作为首选,我们以百度首页为例,搜索框的HTML代码如下,其ID为“kw”,而“百度一下”这个按钮的ID为“su”,我们用Python脚本通过ID的标签来进行元素的定位driver.find_element_by_id("kw")
driver.find_element_by_id("su")NAME标签的定位HTML当中,Name属性和ID属性的功能基本相同,只是Name属性并不是唯一的,如果遇到没有ID标签的时候,我们可以考虑通过Name标签来进行定位,代码如下driver.find_element_by_name("wd")Xpath定位Xpath方式来定位几乎涵盖了页面上的任意元素,那什么是Xpath呢?Xpath是一种在XML和HTML文档中查找信息的语言,当然通过Xpath路径来定位元素的时候也是分绝对路径和相对路径。/来表示,相对路径是以//来表示,而涉及到Xpath路径的编写,小编这里偷个懒,直接选择复制/粘贴的方式,例如针对下面的HTML代码<!DOCTYPE html>
<html lang="en">
<head>
<meta charset="UTF-8">
<title>Test</title>
</head>
<body>
<form id="loginForm">
<input name="username" type="text" />
<input name="password" type="password" />
<input name="continue" type="submit" value="Login" />
<input name="continue" type="button" value="Clear" />
</form>
</body>
</html>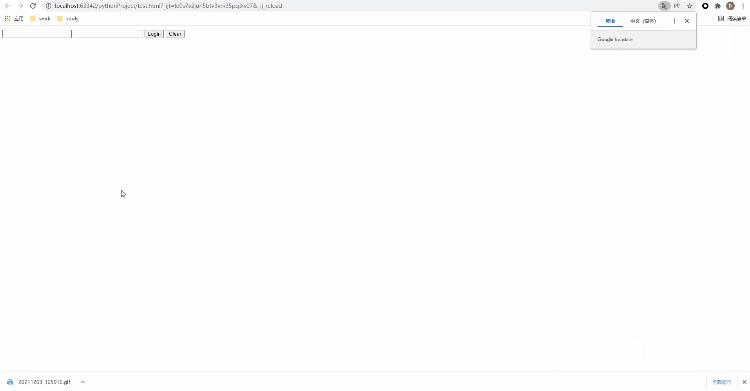
Xpath来进行页面元素的定位,代码如下driver.find_element_by_xpath('//*[@id="kw"]')className标签定位class属性来定位元素,尤其是当我们看到有多个并列的元素如list表单,class用的都是共用同一个,如:driver.find_element_by_class_name("classname")class属性来定位元素,该方法返回的是一个list列表,而当我们想要定位列表当中的第n个元素时,则可以这样来安排driver.find_elements_by_class_name("classname")[n]find_elements_by_class_name()方法而不是find_element_by_class_name()方法,这里我们还是通过百度首页的例子,通过className标签来定位搜索框这个元素driver.find_element_by_class_name('s_ipt')CssSelector()方法定位Selenium官网当中是更加推荐CssSelector()方法来进行页面元素的定位的,原因在于相比较于Xpath定位速度更快,Css定位分为四类:ID值、Class属性、TagName值等等,我们依次来看ID方式来定位
TagName的值,另外一种则是不加,代码如下driver.find_element_by_css_selector("#id_value") # 不添加前面的`TagName`值
driver.find_element_by_css_selector("tag_name.class_value") # 不添加前面的`TagName`值TagName的值非常的冗长,中间可能还有空格,那么这当中的空格就需要用点“.”来替换driver.find_element_by_css_selector("tag_name.class_value1.calss_value2.class_value3") # 不添加前面的`TagName`值我们仍然以百度首页的搜索框为例,它的HTML代码如下
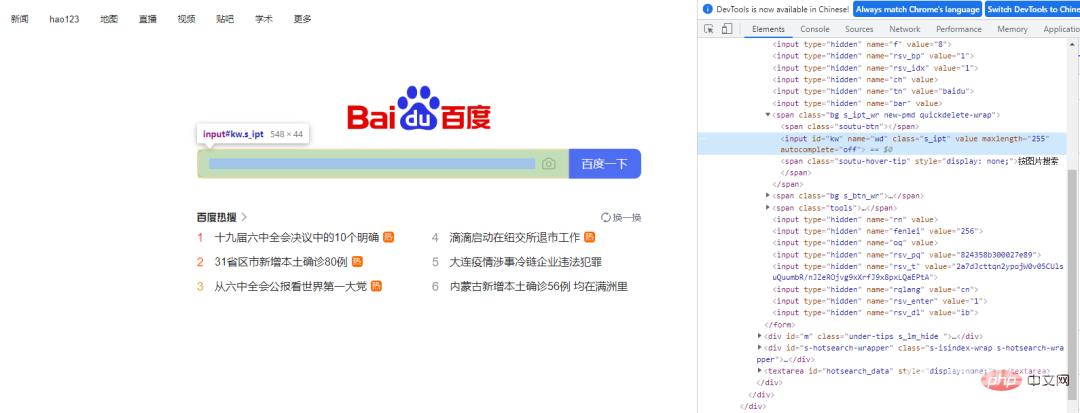
CssSelector的.class()方式来实现元素的定位的话,Python代码该这样来实现,和上面Xpath()的方法一样,可以稍微偷点懒,通过复制/粘贴的方式从开发者工具当中来获取元素的位置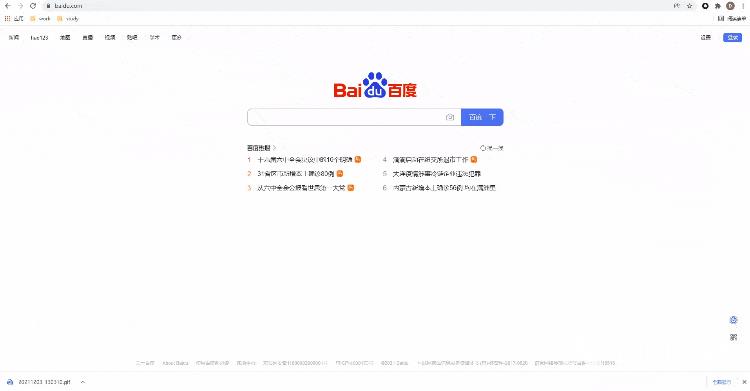
代码如下
driver.find_element_by_css_selector('#kw')linkText()方式来定位这个方法直接通过链接上面的文字来定位元素,案例如下
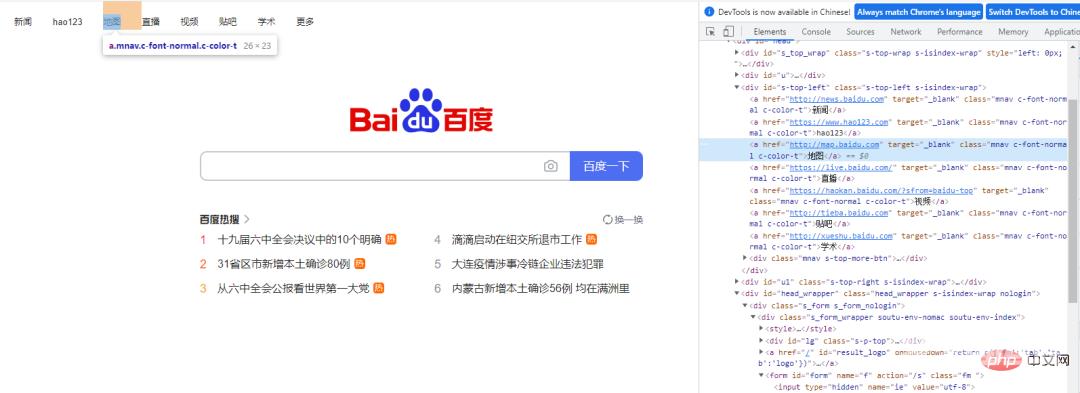
通过linkText()方法来定位“地图”这个元素,代码如下
driver.find_element_by_link_text("地图").click()浏览器的控制修改浏览器窗口的大小set_window_size()这个方法来修改浏览器窗口的大小,代码如下# 修改浏览器的大小 driver.set_window_size(500, 900)
同时还有maxmize_window()方法是用来实现浏览器全屏显示,代码如下
# 全屏显示 driver.maximize_window()浏览器的前进与后退
前进与后退用到的方法分别是forward()和back(),代码如下
# 前进与后退 driver.forward() driver.back()浏览器的刷新
刷新用到的方法是refresh(),代码如下
# 刷新页面 driver.refresh()
除了上面这些,webdriver的常见操作还有
关闭浏览器: get()清除文本: clear()单击元素: click()提交表单: submit()模拟输入内容: send_keys()
我们可以尝试着用上面提到的一些方法来写段程序
from selenium import webdriver
from time import sleep
driver = webdriver.Chrome(executable_path="chromedriver.exe")
driver.get("https://www.baidu.com")
sleep(3)
driver.maximize_window()
sleep(1)
driver.find_element_by_xpath('//*[@id="s-top-loginbtn"]').click()
sleep(3)
driver.find_element_by_xpath('//*[@id="TANGRAM__PSP_11__userName"]').send_keys('12121212')
sleep(1)
driver.find_element_by_xpath('//*[@id="TANGRAM__PSP_11__password"]').send_keys('testtest')
sleep(2)
driver.refresh()
sleep(3)
driver.quit()output

鼠标的控制都是封装在ActionChains类当中,常见的有以下几种
引入action_chains类 from selenium.webdriver.common.action_chains import ActionChains # 右击 ActionChains(driver).context_click(element).perform() # 双击 ActionChains(driver).double_click(element).perform() # 拖放 ActionChains(driver).drag_and_drop(Start, End).perform() # 悬停 ActionChains(driver).move_to_element(Above).perform() # 按下 ActionChains(driver).click_and_hold(leftclick).perform() # 执行指定的操作键盘的控制
webdriver中的Keys()类,提供了几乎所有按键的方法,常用的如下
# 删除键
driver.find_element_by_id('xxx').send_keys(Keys.BACK_SPACE)
# 空格键
driver.find_element_by_id('xxx').send_keys(Keys.SPACE)
# 回车键
driver.find_element_by_id('xxx').send_keys(Keys.ENTER)
# Ctrl + A 全选内容
driver.find_element_by_id('xxx').send_keys(Keys.CONTROL, 'a')
# Ctrl + C/V 复制/粘贴内容
driver.find_element_by_id('xxx').send_keys(Keys.CONTROL, 'c')
driver.find_element_by_id('xxx').send_keys(Keys.CONTROL, 'v')其他的一些键盘操作
向上箭头: Keys.ARROW_UP向下箭头: Keys.ARROW_DOWN向左/向右箭头: Keys.ARROW_LEFT/Keys.ARROW_RIGHTShift键: Keys.SHIFTF1键: Keys.F1
有显示等待和隐式等待两种
显示等待TimeoutException),需要用到的是WebDriverWait()方法,同时配合until和not until方法WebDriverWait(driver, timeout, poll_frequency=0.5, ignored_exceptions=None)
其中的参数:
timeout: 最长超时时间,默认以秒为单位 poll_frequency: 检测的时间间隔,默认是0.5s ignored_exceptions: 指定忽略的异常,默认忽略的有 NoSuchElementException这个异常
我们来看下面的案例
driver = webdriver.Chrome()
driver.get("http://somedomain/url_that_delays_loading")
try:
element = WebDriverWait(driver, 10).until(
EC.presence_of_element_located((By.ID, "myDynamicElement")))
finally:
driver.quit()主要使用的是implicitly_wait()来实现
browser = webdriver.Chrome(path) # 隐式等待3秒 browser.implicitly_wait(3)获取
CookieCookie是用来识别用户身份的关键,我们通常也是通过selenium先模拟登录网页获取Cookie,然后再通过requests携带Cookie来发送请求。webdriver提供了cookies的几种操作,我们挑选几个常用的来说明
get_cookies():以字典的形式返回当前会话中可见的cookie信息get_cookies(name): 返回cookie字典中指定的的cookie信息add_cookie(cookie_dict): 将cookie添加到当前会话中
下面看一个简单的示例代码
driver=webdriver.Chrome(executable_path="chromedriver.exe")
driver.get(url=url)
time.sleep(1)
cookie_list=driver.get_cookies()
cookies =";".join([item["name"] +"=" + item["value"] + "" for item in cookie_list])
session=requests.session()
headers = {
'User-Agent':'Mozilla/5.0 (Windows NT 10.0; Win64; x64) AppleWebKit/537.36 (KHTML, like Gecko) Chrome/83.0.4103.106 Safari/537.36',
'cookie': cookies
}
response=session.get(url=url,headers=headers)
soup=BeautifulSoup(response.text,'lxml')调用JavaScriptwebdriver当中可以使用execut_script()方法来实现JavaScript的执行,下面我们来看一个简单的例子from selenium import webdriver
import time
bro=webdriver.Chrome(executable_path='./chromedriver')
bro.get("https://www.baidu.com")
# 执行js代码
bro.execute_script('alert(10)')
time.sleep(3)
bro.close()除此之外,我们还可以通过selenium执行JavaScript来实现屏幕上下滚动
from selenium import webdriver
bro=webdriver.Chrome(executable_path='./chromedriver')
bro.get("https://www.baidu.com")
# 执行js代码
bro.execute_script('window.scrollTo(0,document.body.scrollHeight)')selenium进阶selenium启动的浏览器,会非常容易的被检测出来,通常可以通过window.navigator.webdriver的值来查看,如果是true则说明是使用了selenium模拟浏览器,如果是undefined则通常会被认为是正常的浏览器。window.navigator.webdriver最后返回的值driver.execute_script(
'Object.defineProperties(navigator,{webdriver:{get:()=>false}})'
)JavaScript程序已经通过读取window.navigator.webdriver知道你使用的是模拟浏览器了。所以我们有两种办法来解决这个缺陷。在Chrome当中添加实验性功能参数
代码如下
from selenium.webdriver import Chrome
from selenium.webdriver import ChromeOptions
option = ChromeOptions()
option.add_experimental_option('excludeSwitches',['enable-automation'])
driver=Chrome(options=option)调用chrome当中的开发工具协议的命令
Chrome浏览器在打开页面,还没有运行网页自带的JavaScript代码时,先来执行我们给定的代码,通过execute_cdp_cmd()方法,driver.execute_cdp_cmd("Page.addScriptToEvaluateOnNewDocument", {
"source": """
Object.defineProperty(navigator, 'webdriver', {
get: () => undefined
})
"""
})当然为了更好隐藏指纹特征,我们可以将上面两种方法想结合
from selenium import webdriver
options = webdriver.ChromeOptions()
options.add_experimental_option("excludeSwitches", ["enable-automation"])
options.add_experimental_option('useAutomationExtension', False)
driver = webdriver.Chrome(options=options, executable_path='./chromedriver')
driver.execute_cdp_cmd("Page.addScriptToEvaluateOnNewDocument", {
"source": """
Object.defineProperty(navigator, 'webdriver', {
get: () => undefined
})
"""
})
driver.get(url)stealth.min.js文件来实现隐藏selenium模拟浏览器的特征,这个文件之前是给puppeteer用的,使得其隐藏浏览器的指纹特征,而让Python使用时,需要先导入这份JS文件import time
from selenium.webdriver import Chrome
option = webdriver.ChromeOptions()
option.add_argument("--headless")
# 无头浏览器需要添加user-agent来隐藏特征
option.add_argument('user-agent=.....')
driver = Chrome(options=option)
driver.implicitly_wait(5)
with open('stealth.min.js') as f:
js = f.read()
driver.execute_cdp_cmd("Page.addScriptToEvaluateOnNewDocument", {
"source": js
})
driver.get(url)
