在win10电脑中,每个应用都有自己特殊的应用图标,方便我们分辨,但是如果win10系统出现故障的话,可能会出现一些应用程序的图标显示错误的情况,有些用户就想要知道win10图标显示错误怎么解决,今天小编就教大家win10图标显示异常如何修复,操作很简单,跟着小编一起来操作吧。
推荐下载:windows10专业版
方法如下:
1、首先我们要用管理员权限来开启命令提示字符, 点击【开始菜单】→【Windows 系统】,在「命令提示字符」选项上用鼠标右键点击【以系统管理员身份运行】。
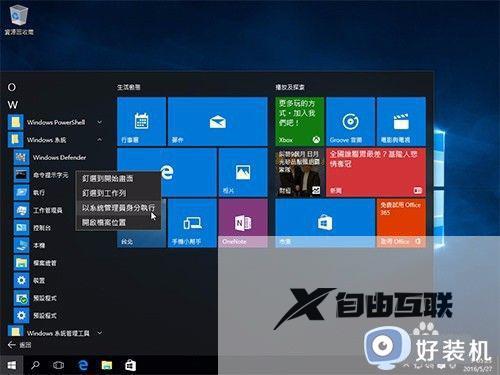
2、打开「系统管理员:命令提示字符」窗口以后,输入「ie4uinit.exe -ClearIconCache」并单击[Enter]。
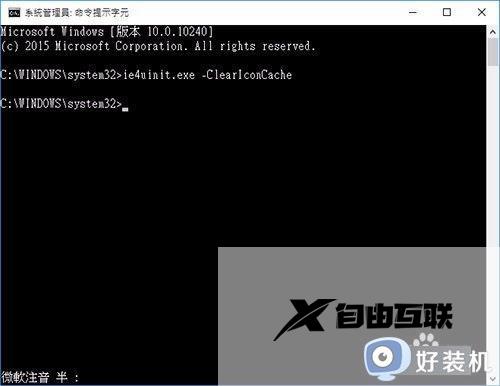
3、接下来我们要先关闭系统界面,因此在执行此步骤前请先将所有正在进行的工作存盘并关闭。 然后在「命令提示字符」窗口中输入「taskkill /IM explorer.exe /F」,并单击[Enter],这时你会看到系统的所有界面都被关闭了,只剩此窗口。
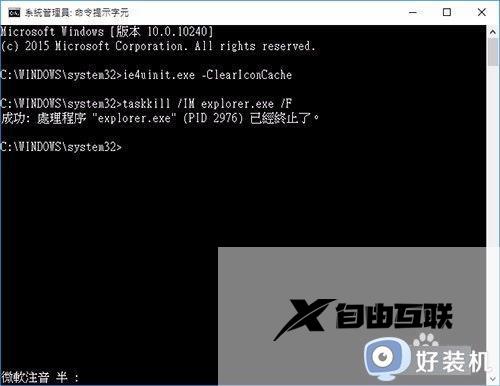
4、接下来我们就要将图标缓存都先删除了! 输入「del /A /Q %localappdata%IconCache.db」然后单击[Enter]。
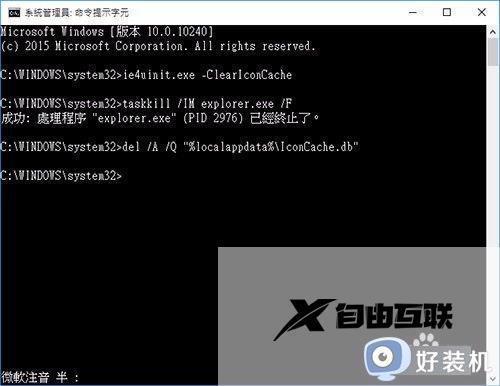
5、接下来输入「del /A /F /Q %localappdata%MicrosoftWindowsExplorericoncache*」单击[Enter]继续。
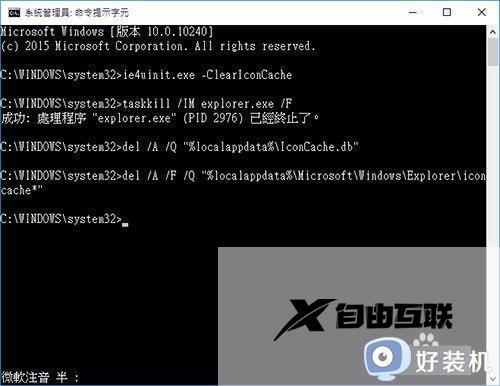
6、最后我们要输入「shutdown /r /f /t 60」指令,让计算机在 60 秒后自动重新启动。

7、温馨提示:你也可以将「60」更改为其他秒数,才不会在关机时手忙脚乱。
以上就是关于win10图标显示异常如何修复的全部内容,还有不懂得用户就可以根据小编的方法来操作吧,希望能够帮助到大家。
