有些用户在使用win7系统的时候,由于电脑中存放有重要文件,因此在离开电脑一段时间而不想要将关机时,可以选择进入锁屏界面来保护,同时也可以给win7系统锁屏界面设置密码提高
有些用户在使用win7系统的时候,由于电脑中存放有重要文件,因此在离开电脑一段时间而不想要将关机时,可以选择进入锁屏界面来保护,同时也可以给win7系统锁屏界面设置密码提高安全性,那么win7电脑如何设置锁屏密码呢?下面小编就给大家讲解电脑win7设置锁屏密码方法。
1、点开开始菜单,点击进入控制面板。
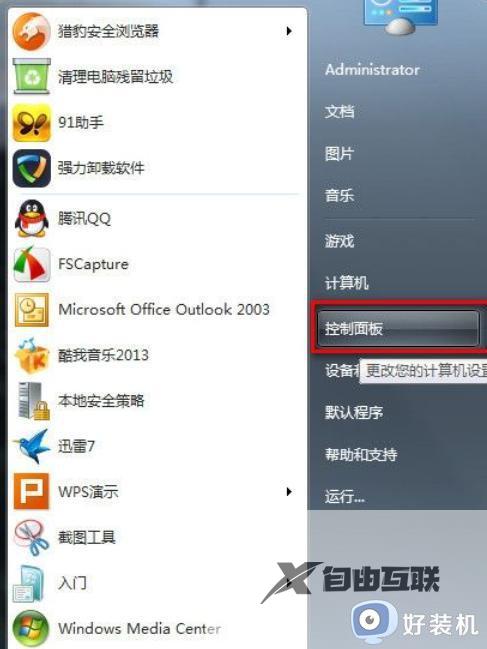
2、选择进入用户帐户。
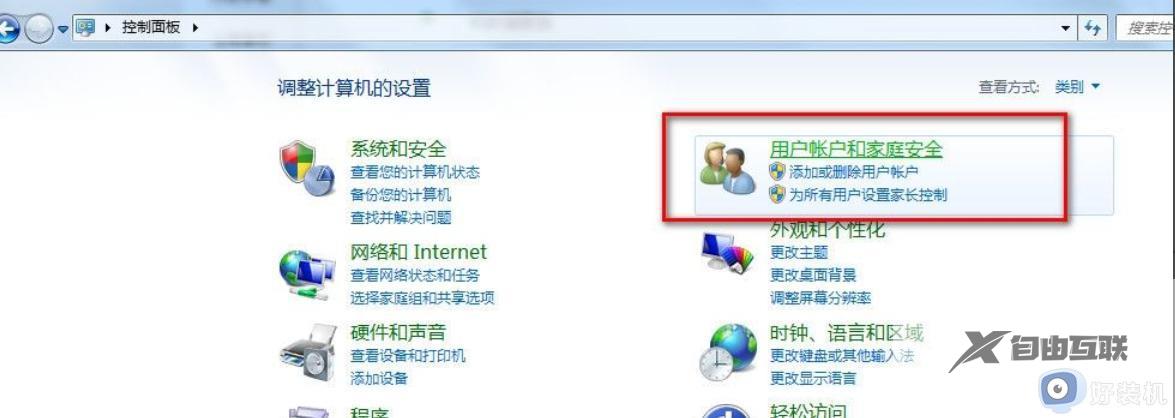
3、选择你的帐户,选择为您的帐户创建密码。
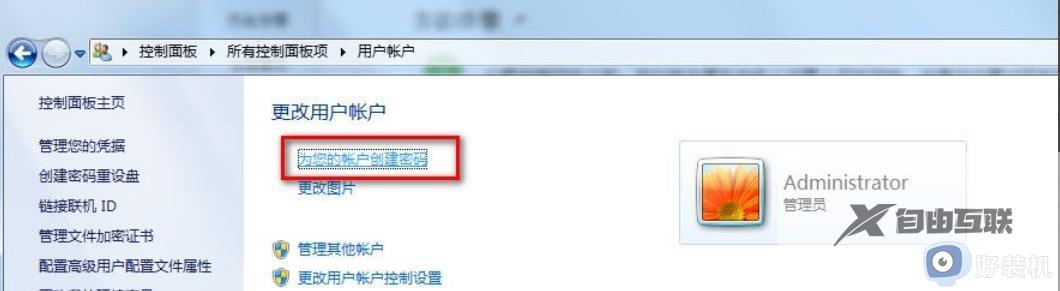
4、将密码重复输入俩遍,点击创建密码,密码提示用不着写。
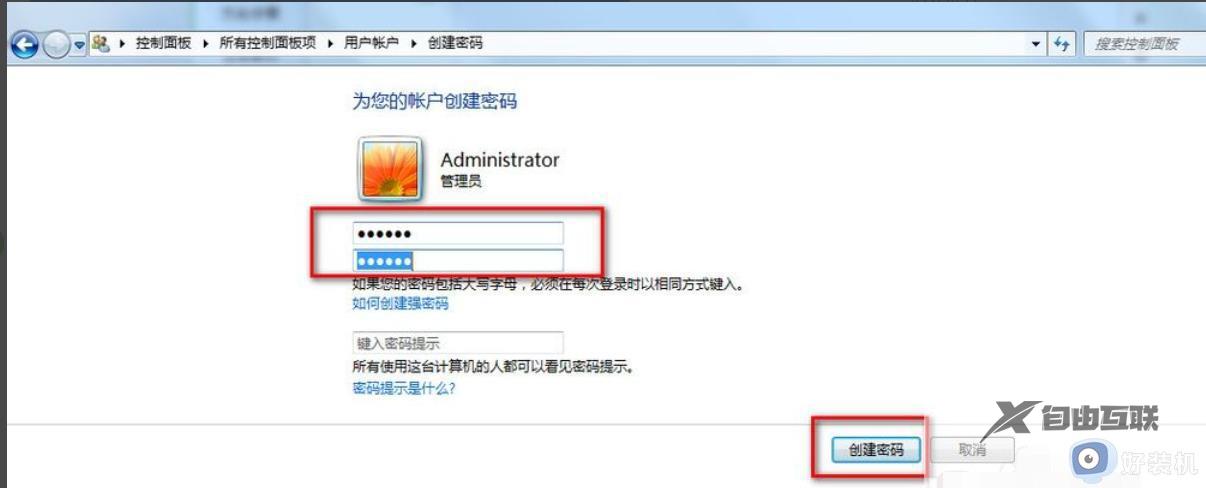
5、这样我们的开机密码就设置好了,现在我们开始设置锁屏。我们现在回到桌面,鼠标右击选择个性化。
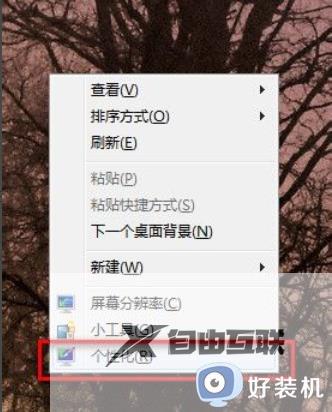
6、弹出个性化设置窗口,我们选择右侧的屏幕保护程序。
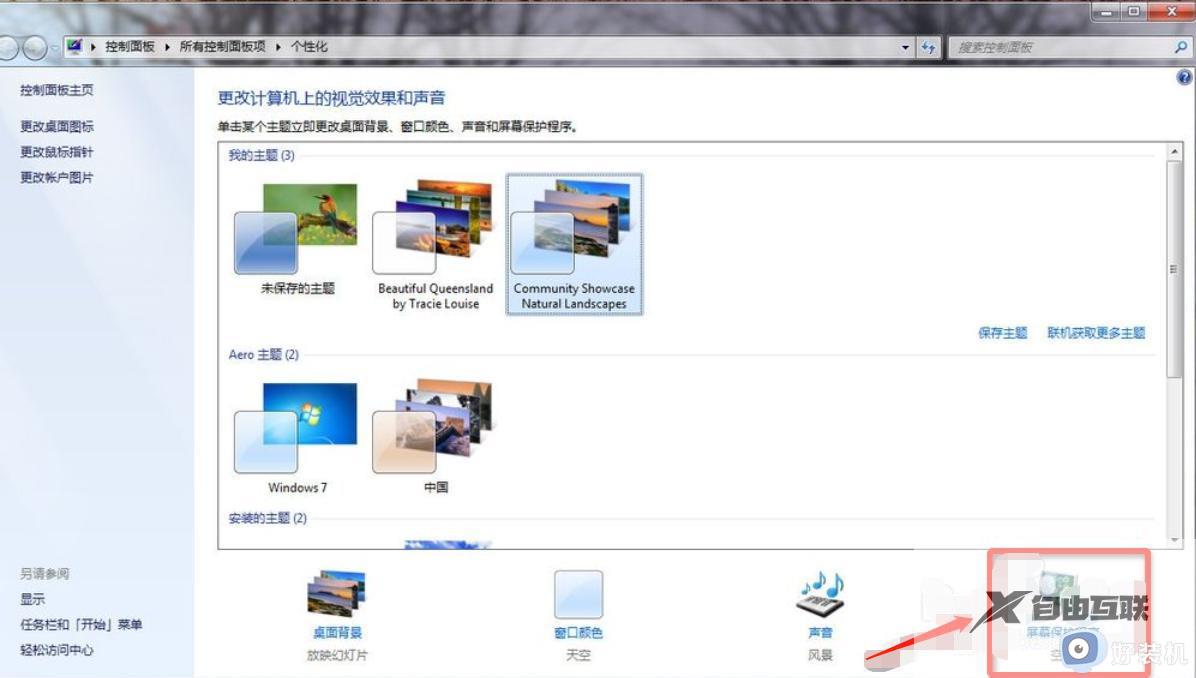
7、弹出屏幕保护程序设置对话框,我们点选下拉箭头,我们随便选择个屏幕保护。
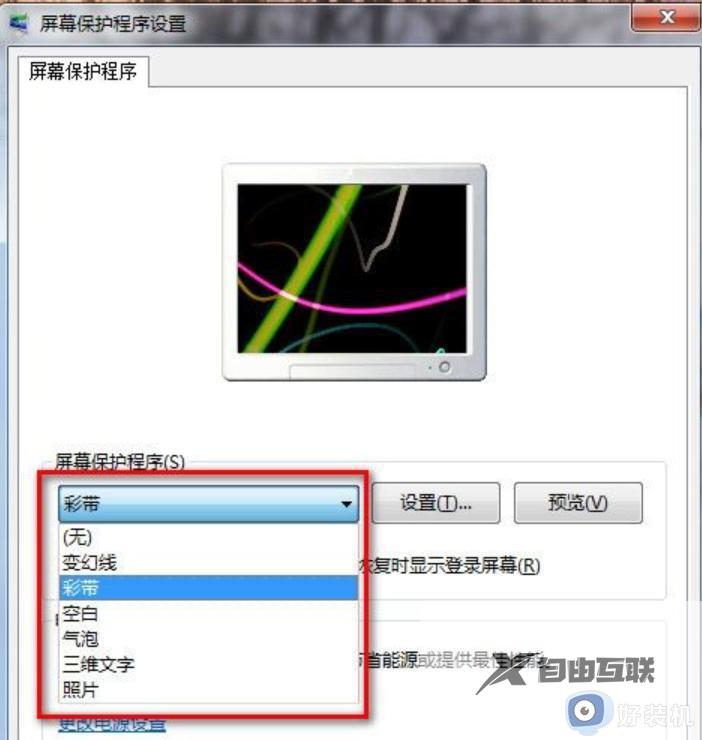
8、我们设置等待时间为5分钟,并在恢复时显示登录屏幕前打上勾。点确定保存。
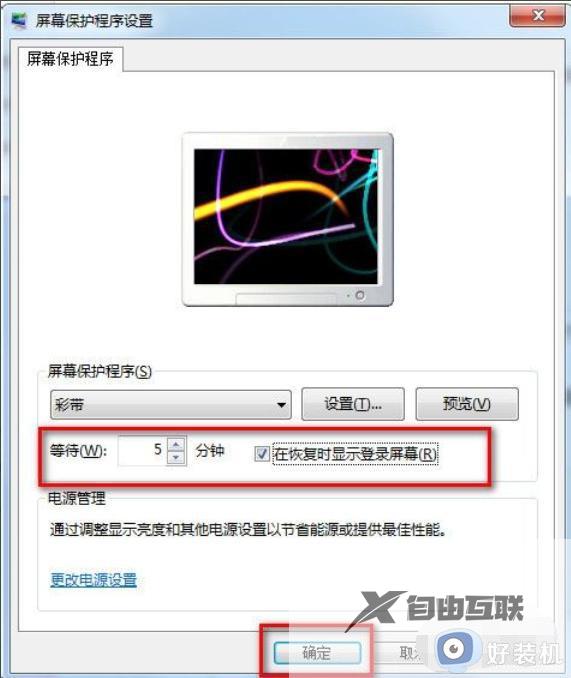
以上就是小编给大家带来的电脑win7设置锁屏密码方法了,如果有不了解的用户就可以按照小编的方法来进行操作了,相信是可以帮助到一些新用户的。
【文章原创作者:武汉网页开发 http://www.1234xp.com/wuhan.html 欢迎留下您的宝贵建议】