我们都知道,在win10系统中自带有微软输入法工具,输入法中自带的中英文两种语言也能够满足用户的需求,可是当用户在win10系统中进行快捷键切换输入法工具时,却难免会出现快捷键
我们都知道,在win10系统中自带有微软输入法工具,输入法中自带的中英文两种语言也能够满足用户的需求,可是当用户在win10系统中进行快捷键切换输入法工具时,却难免会出现快捷键冲突的情况,对此win10更改输入法切换快捷键怎么设置呢?以下就是关于win10如何修改输入法切换快捷键,用户可以一起来学习。
第一步、打开电脑,点击电脑左下方的开始图标,点击设置。
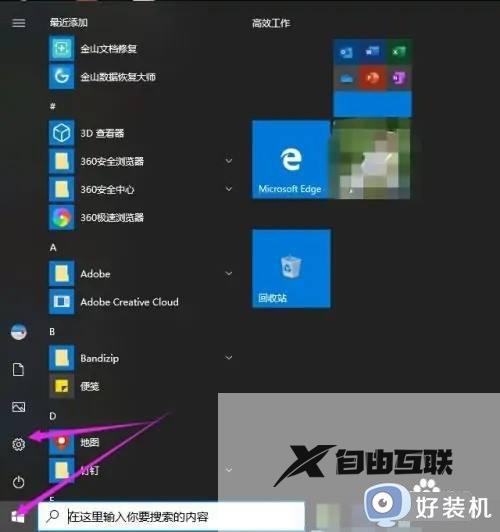
第二步、在设置中点击时间和语言。
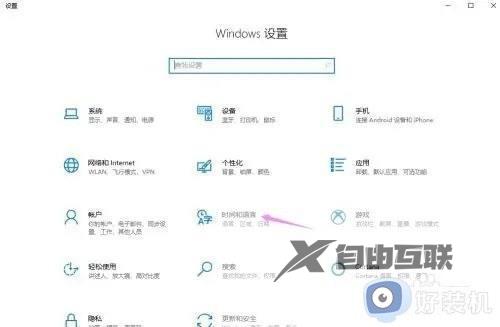
第三步、在设置中,点击左侧的语言。
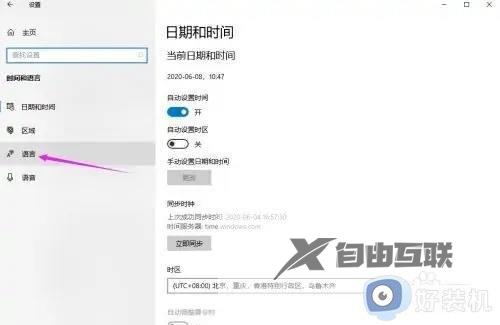
第四步、在语言的相关设置中,点击拼写、键入和键盘设置。
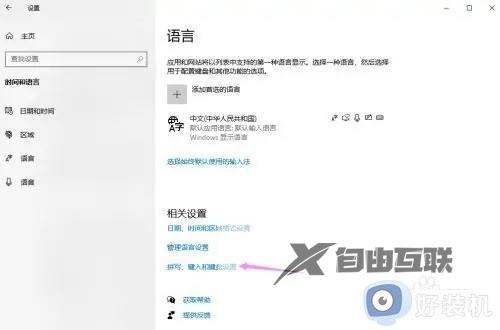
第五步、在高级设置中,在操作中选择一个热键,点击更改按键排序。
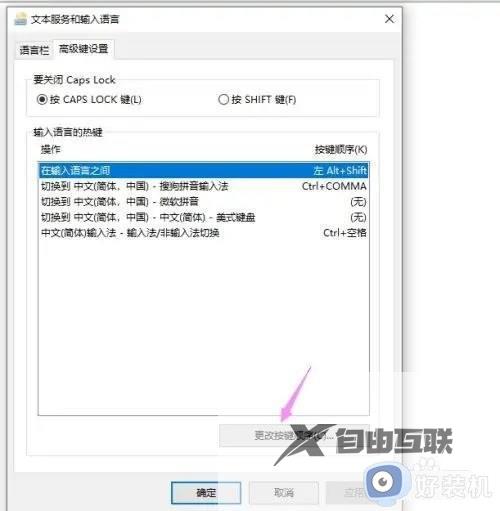
第六步、在更改排序中,在切换输入语言中选择你习惯的输入法切换快捷键,点击确定即可。
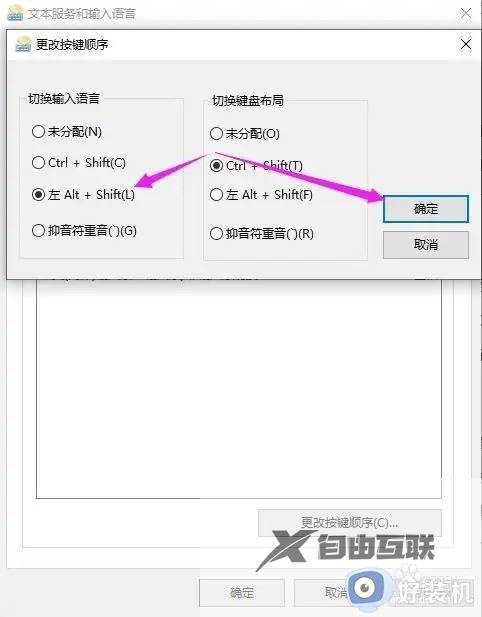
以上就是小编给大家介绍的win10如何修改输入法切换快捷键所有内容了,有遇到过相同问题的用户就可以根据小编的步骤进行操作了,希望能够对大家有所帮助。
