我们在使用win10纯净版系统的时候,都需要不定时对系统补丁进行更新,不过有些刚更新的补丁会导致系统故障,这时候就要卸载掉。在这种情况下,了解怎么卸载win10更新的补丁就显得
我们在使用win10纯净版系统的时候,都需要不定时对系统补丁进行更新,不过有些刚更新的补丁会导致系统故障,这时候就要卸载掉。在这种情况下,了解怎么卸载win10更新的补丁就显得尤为重要。手动卸载更新补丁是一种有效的解决方法,接下来,我们将介绍win10卸载最近更新的系统补丁教程。
方法一:
1、鼠标点击左下角搜索按键,在搜索中输入控制面板,然后打开。
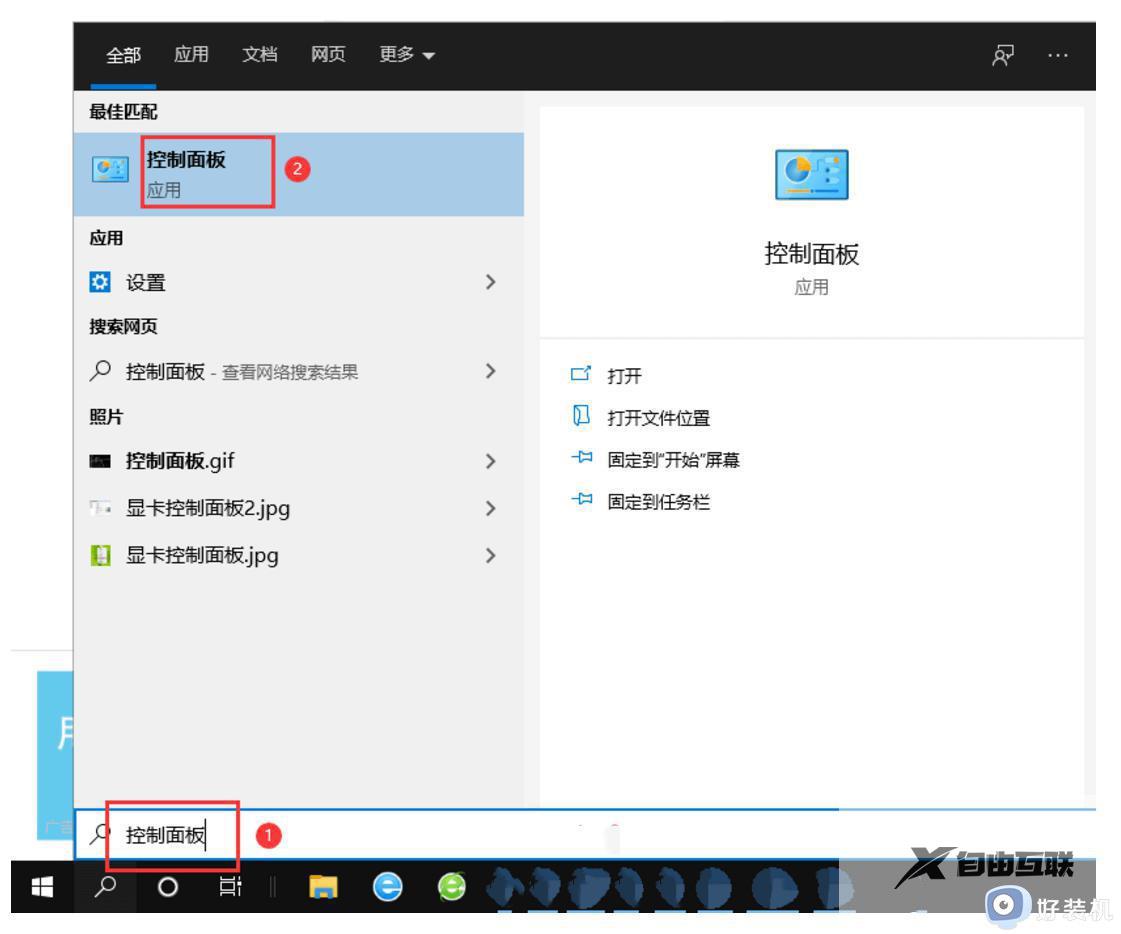
2、控制面板窗口中,切换到类别的查看方式,然后点击程序下的卸载程序。
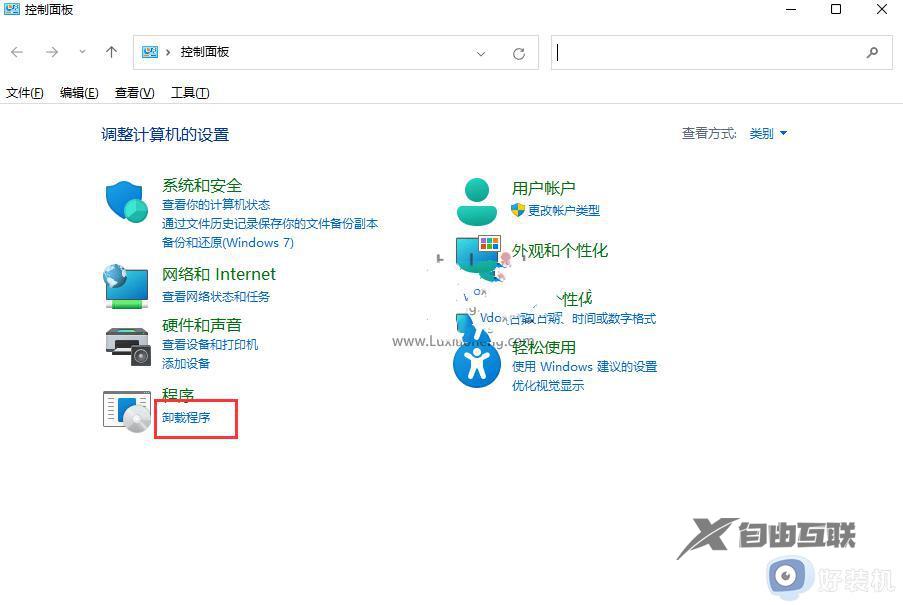
3、程序和功能窗口中,点击左上方的查看已安装的更新。
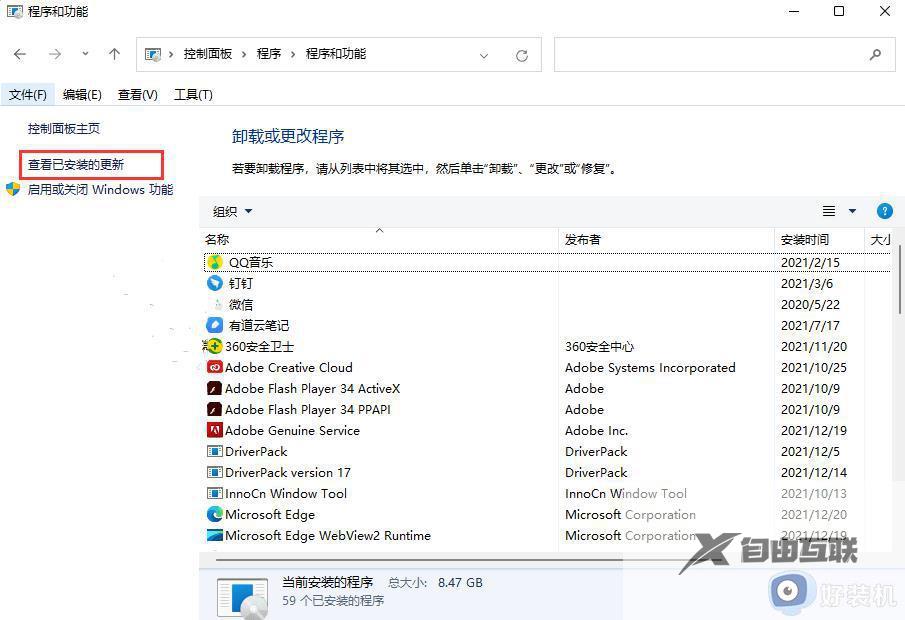
4、然后再卸载更新里找到需要卸载的更新补丁右键选择卸载即可。
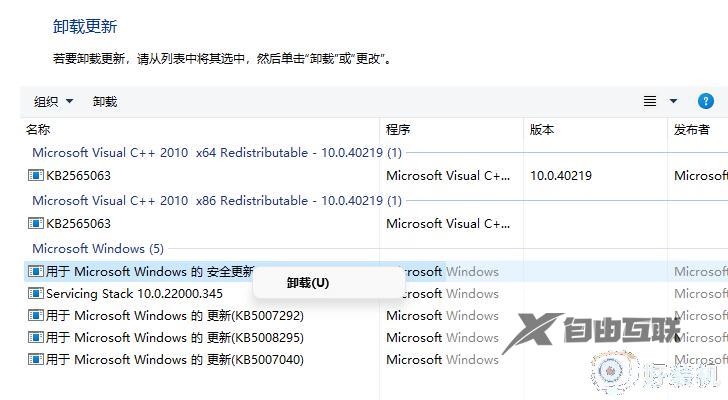
方法二:
首先在开机未启动系统前(系统启动转圈时)强制关闭电脑,连续操作3次,Win10会自动引导至高级启动
1、这里点击疑难解答。
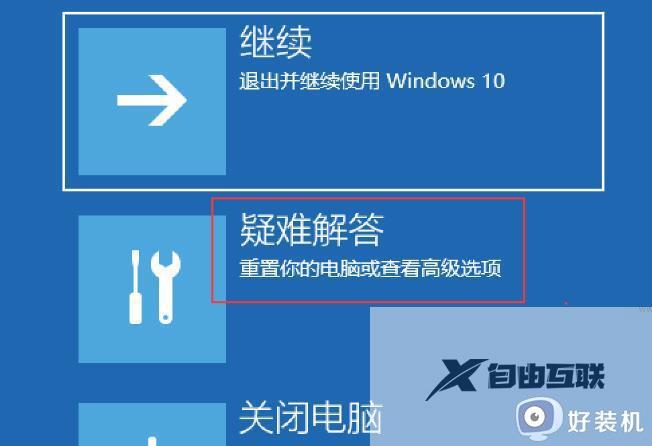
2、再点击高级选项。
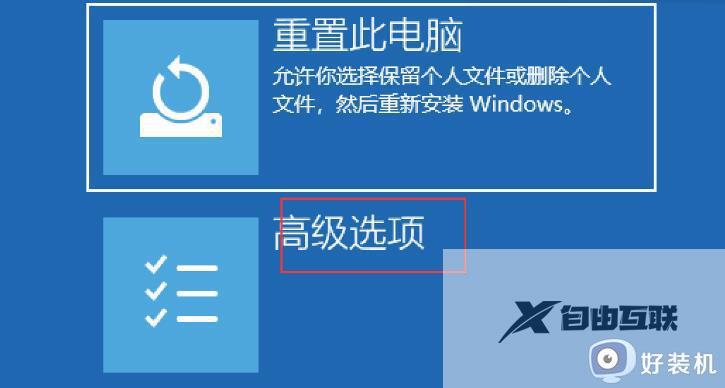
3、找到并点击卸载更新。

4、这里分别有卸载最新的质量更新(一般是修复BUG、优化方面的小更新)和卸载最新的功能更新(版本更新),当你了解清楚当前补丁是属于质量更新还是功能更新后,就可以选择对应卸载更新来选择了。
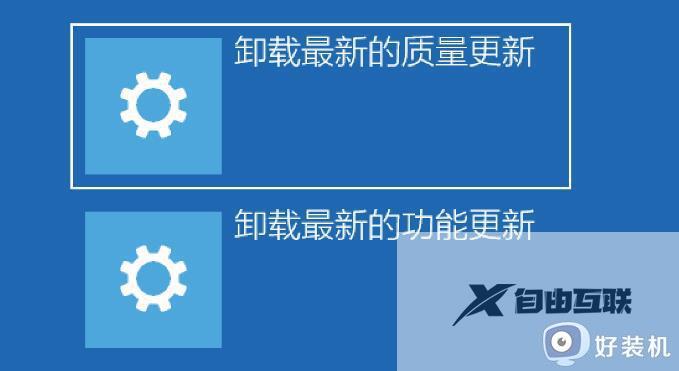
以上就是怎么卸载win10更新的补丁的相关介绍,如果你更新完补丁就出现系统问题,就可以参考上面的教程来操作,希望这些方法可以帮助到遇到这种情况的用户。
【出处:滨海网页制作 http://www.1234xp.com/binhai.html 欢迎留下您的宝贵建议】